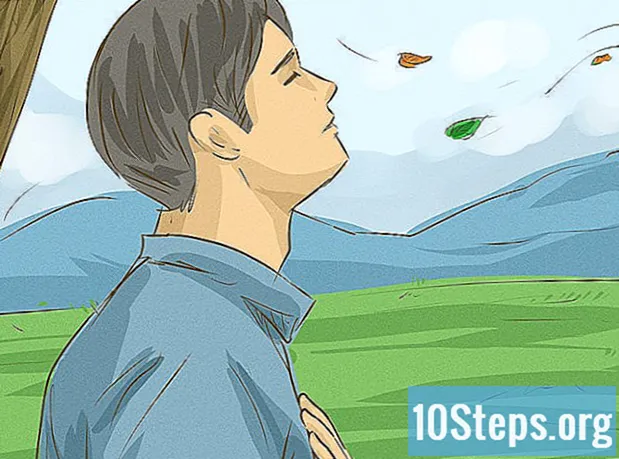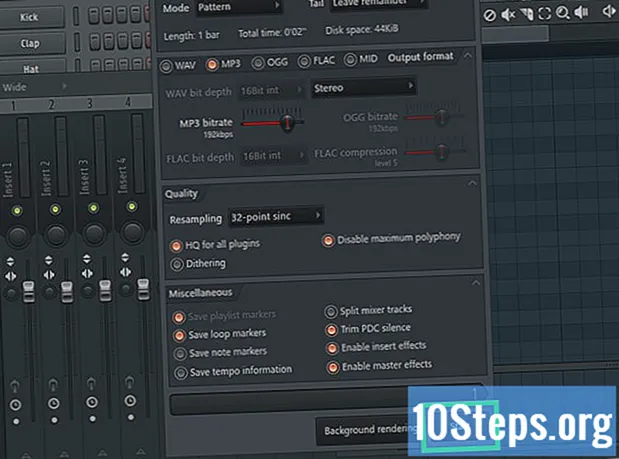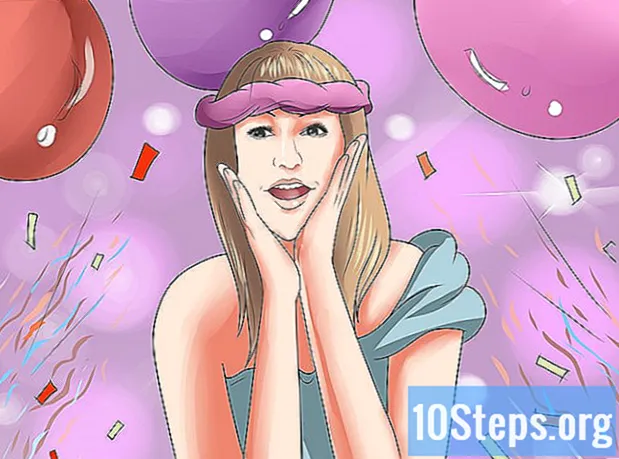Obsah
Tento článek vás naučí, jak v aplikaci Microsoft Paint vytvořit průhledné bílé pozadí. Program je dodáván v aktualizované verzi (zvané Paint 3D), která umožňuje odstranit pozadí pouhými několika kliknutími, pokud používáte Windows 10. V předchozích verzích systému Windows není možné v aplikaci Paint ukládat obrázky s průhledným pozadím. Můžete však vystřihnout požadovanou část obrázku a vložit jej na jiné pozadí.
Kroky
Metoda 1 ze 2: Použití aplikace Paint 3D
. Je přímo na panelu „Obrazovka“. Barva pozadí obrázku bude odstraněna, ale zatím ji neuvidíte.

. Je přímo na panelu „Obrazovka“. Vybraná část obrázku bude nyní pod šedým pozadím.
pod tlačítkem „Vybrat“. Nachází se na panelu nástrojů v horní části obrazovky. Zobrazí se nabídka.
znovu tlačítko „Vybrat“. Nabídka se znovu otevře.
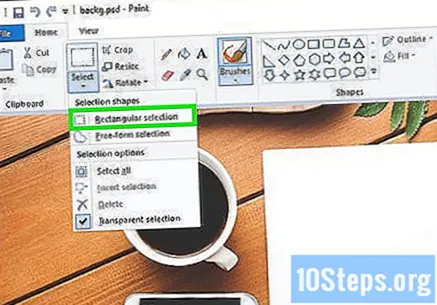
klikněte dovnitř Obdélníkový výběr. Tato možnost je v horní části nabídky. Tento nástroj vám umožní nakreslit rámeček kolem obrázku a vybrat jej.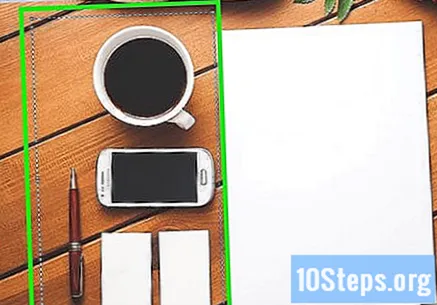
Vyberte část obrázku, kterou chcete zachovat. Klikněte a táhněte myší, dokud není vybrána požadovaná část obrázku, poté tlačítko uvolněte. Ve vybrané oblasti se objeví tečkované zaškrtávací políčko.- Všechno uvnitř výběrového pole bude zachováno, s výjimkou prvků, které odpovídají „Barvě 2“. klikněte dovnitř Volný výběr ručně vybrat požadovanou část obrázku, pokud pozadí není zcela bílé (pokud jsou na pozadí například stíny a objekty, které si nechcete ponechat).
klikněte dovnitř kopírovat. Toto tlačítko je v levém horním rohu obrazovky v panelu „Schránka“. Váš výběr bude zkopírován.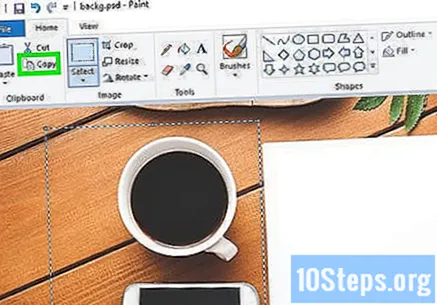
Vytvořte nebo otevřete nový soubor. Po zkopírování výběru můžete otevřít nový obrázek, kam jej lze vložit. Před otevřením nového souboru vás aplikace Paint požádá, abyste uložili nebo zahodili změny obrázku, na kterém jste pracovali.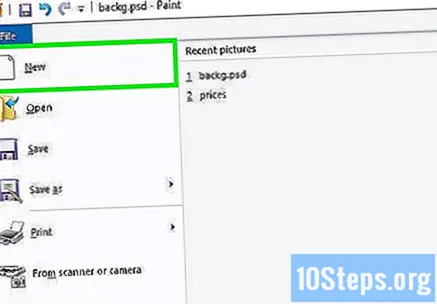
- klikněte dovnitř Soubor v levém horním rohu.
- klikněte dovnitř Nový vytvořte nový soubor nebo klikněte na Otevřeno otevřete jiný obrázek.
klikněte dovnitř Náhrdelník. Toto tlačítko je v levém horním rohu aplikace Malování. Vybraná část předchozího souboru bude vložena do nového obrázku.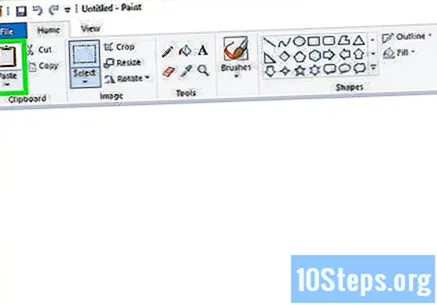
- Kliknutím a přetažením výběr přesunete.
- Na vloženém obrázku mohou být bílé okraje. Chcete-li tento problém vyřešit, přečtěte si dále.
klikněte dovnitř Barva 1. Toto tlačítko je v horní části obrazovky vedle palety barev.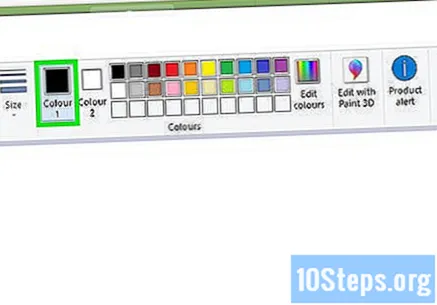
Vyberte kapátko na panelu nástrojů.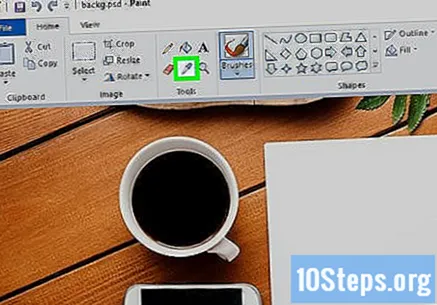
Klikněte na spodní část u okrajů. Kliknutím na pozadí vedle bílých okrajů vyberte barvu, která je k nim nejblíže. To vám umožní malovat bílé oblasti a kombinovat je s vybranou barvou.
Klikněte na nástroj štětec. Je to tlačítko s kartáčem napravo od panelu „Nástroje“ v horní části obrazovky.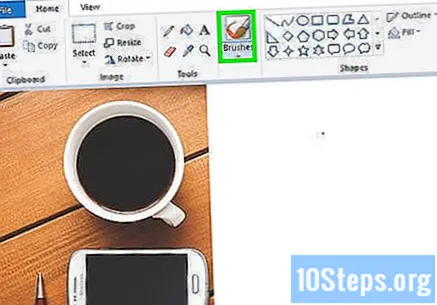
- Kliknutím na šipku dolů na tlačítku štětce můžete vybrat různé typy štětců.
Namalujte okraje. Pomocí štětce vybarvíte bílé okraje, které se i nadále objevují kolem lepeného objektu.
- Přiblížte a zkuste obrázek nevybarvit.
- Pokud je barva pozadí plná, můžete kapátko používat častěji.
- Klikněte na nabídku níže Velikost pro změnu velikosti štětce. Pomocí většího štětce vybarvíte větší plochy nebo přepnete na menší štětec a pomocí přiblížení vybarvíte přesněji.
- Hledejte bílé části, které nebyly zkopírovány nástrojem Transparentní výběr. Pomocí štětce je obarvíte.
- lis Ctrl+Z vrátit zpět, pokud omylem zbarvíte nechtěnou část obrazu.