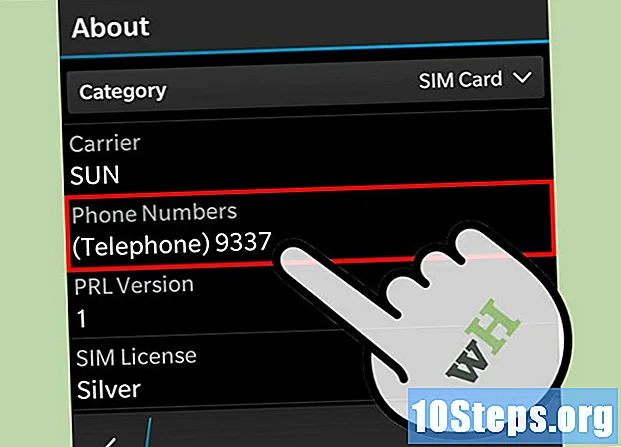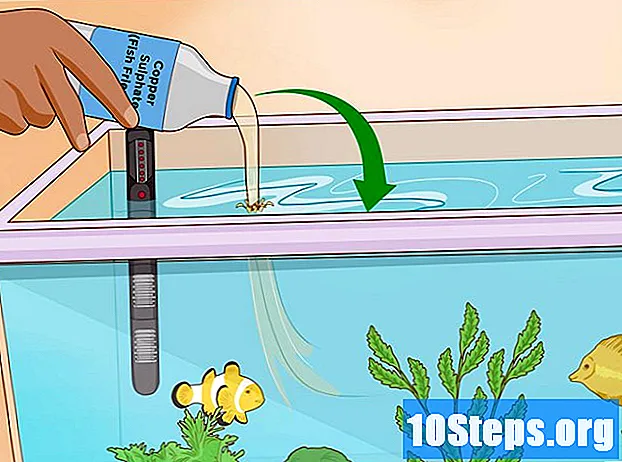Obsah
Pokud jste omylem nahradili soubor nebo složku novou verzí, můžete stále obnovit starou. Pro všechny operační systémy, které lze použít k vyhledávání a obnově souborů odstraněných z pevného disku, je k dispozici bezplatný software. Pokud existují zálohy dříve nakonfigurované v operačním systému, může na nich existovat také přepsaný soubor.
Kroky
Metoda 1 ze 3: PhotoRec (Windows, Mac a Linux)
Nejprve zastavte ukládání souborů na postiženou jednotku. Když si uvědomíte, že jste omylem smazali nebo přepsali soubor, neukládejte na svůj pevný disk nic jiného. Vyvarujte se také spouštění programů. Kdykoli se na disk zapíší nová data, je pravděpodobné, že budou upravena tak, aby nahradila data ve starém souboru. Neuložení nic zvyšuje pravděpodobnost, že budete moci daný soubor obnovit.

Stáhněte si software PhotoRec (zdarma) na jiný počítač nebo pevný disk. Jedná se o výkonný program pro obnovu souborů. Rozhraní není příliš krásné, ale může provádět mnoho úkolů, které dělají placené programy pro obnovu souborů. Můžete si jej zdarma stáhnout v rámci programu TestDisk.- PhotoRec je k dispozici pro Windows, OS X a Linux.
- Nezapomeňte si jej stáhnout do jiného počítače, aby nedošlo k přepsání souboru, který chcete obnovit. Můžete si také stáhnout PhotoRec do jiné diskové jednotky v počítači, ale je to bezpečnější v jiném počítači.

Vložte prázdnou jednotku flash. Pokud možno, používejte dostatečně velkou jednotku flash pro uložení PhotoRec i všech souborů, které chcete obnovit. Vysvětlení tohoto požadavku spočívá v tom, že při načtení souboru na původní jednotku se zvýší šance na záznam obnoveného obsahu na původní jednotku, což ji během procesu poškodí.- Instalační program PhotoRec zabírá pouze 5 MB, takže jej bude moci uložit jakýkoli prázdný flash disk.

Extrahujte stažený soubor. TestDisk je dodáván zabalený v souboru ZIP (Windows) nebo BZ2 (Mac). Extrahujte složku TestDisk.
Zkopírujte a vložte složku TestDisk na jednotku flash. To vám umožní spustit PhotoRec z flash disku.
Vložte jednotku palce do počítače, ze kterého chcete obnovit soubory. Otevřete složku TestDisk na jednotce flash.
Spusťte program „fotorec“. Tato akce otevře Příkazový nebo Terminálový příkaz.
- Pomocí kláves se šipkami se můžete pohybovat a pomocí Enter (nebo Zpět) potvrdit výběr.
Vyberte disk, ze kterého chcete obnovit soubory. Disky budou pouze očíslovány, takže jako základ pro výběr správné budete muset použít velikost každé jednotky.
- Pokud má disk více oddílů, například jednotky C: a D: na jednom pevném disku, nebudou uvedeny, dokud nevyberete disk, na kterém jsou.
Vyberte příponu souboru, kterou chcete vyhledat. Ve výchozím nastavení se PhotoRec pokusí obnovit všechny soubory, které podporuje. Vyhledávání můžete zrychlit zadáním přípon souborů, na které se chcete zaměřit.
- Možnosti přípony souborů můžete změnit v nabídce.
- V nabídce můžete zrušit výběr všeho v seznamu stisknutím S. Pak můžete zkontrolovat seznam a vybrat každou příponu souboru, kterou chcete vyhledat.
Vyberte oddíl. Podle velikosti budete muset zjistit, který z nich je ten pravý. Některé oddíly mohou být označeny.
Vyberte typ systému souborů. Pokud používáte Linux, vyberte. Pokud používáte Windows nebo OS X, vyberte.
Vyberte, který prostor chcete hledat. Tato volba bude záviset na tom, jak byl soubor ztracen:
- - vyberte tuto možnost, pokud jste soubor odstranili nebo přepsali ručně.
- - tuto možnost vyberte, pokud selhání disku způsobilo ztrátu přístupu k souboru.
Vyberte umístění pro uložení obnovených souborů. Dávejte pozor, abyste pro ztracené soubory nevybrali stejný oddíl.
- Pomocí symbolu v horní části seznamu umístění přejděte zpět na nainstalované disky. To vám umožní najít umístění na jiném oddílu nebo flash disku pro uložení souborů.
- Stiskněte C, když najdete místo, kam chcete soubory uložit.
Počkejte na obnovení souborů. PhotoRec se začne snažit obnovit soubory odstraněné z vybraného oddílu. Na obrazovce se zobrazí zbývající čas a počet obnovených souborů.
- Obnova souborů může trvat dlouho, zvláště pokud je oddíl velký a hledáte širokou škálu přípon.
Zkontrolujte obnovené soubory. Po dokončení skenování můžete zkontrolovat umístění obnovení a zobrazit obnovené soubory. Názvy souborů budou pravděpodobně pokazeny, takže je budete muset každý zkontrolovat, zda byl požadovaný soubor úspěšně obnoven.
Metoda 2 ze 3: Recuva (Windows)
Nejprve zastavte ukládání souborů na postiženou jednotku. Když si uvědomíte, že jste omylem smazali nebo přepsali soubor, neukládejte na svůj pevný disk nic jiného. Vyvarujte se také spouštění programů.Kdykoli se na disk zapíší nová data, je pravděpodobné, že budou upravena tak, aby nahradila data ve starém souboru. Neuložení nic zvyšuje pravděpodobnost, že budete moci daný soubor obnovit.
Stáhněte si Recuva na jiný pevný disk. Stáhněte si instalační program na pevný disk jiného počítače nebo do jiného počítače. Recuva je k dispozici zdarma na adrese.
Vložte prázdnou jednotku flash. Toto je jednotka, kam nainstalujete Recuvu. To vám umožní spustit program bez náhodného přepsání všech souborů na jednotce, ze kterých chcete soubory obnovit.
Spusťte instalační program Recuva. Pokračujte kliknutím na Další.
Klikněte dovnitř.Pokročilý změnit umístění instalace. Pokračujte výběrem možnosti.
Jako místo instalace vyberte jednotku flash. Budete muset vytvořit složku s názvem „Recuva“.
Zrušte výběr všech dalších možností instalace a klikněte na.Nainstalujte.
Otevřete složku Recuva vytvořenou na vaší jednotce flash.
Klikněte pravým tlačítkem na prázdné místo a vyberte „Nový“ → „Textový dokument“.
Změňte název souboru na.. Potvrďte, že chcete změnit příponu souboru.
Vložte jednotku palce do počítače, ze kterého chcete obnovit soubory. Otevřete složku Recuva na jednotce flash.
Spusťte soubor "recuva.exe". Tímto způsobem spustíte průvodce obnovením.
Vyberte typy souborů (obrázky, hudba, dokumenty atd.)), který chcete vyhledat. Můžete vyhledávat všechny soubory nebo konkrétní typy.
Vyberte umístění pro procházení souborů. Můžete prohledat celý počítač nebo určit určitá umístění.
Spusťte vyhledávání. Recuva začne skenovat zadané umístění souborů, které odpovídají vybraným typům.
Zaškrtněte všechny položky, které chcete obnovit. Po dokončení skenování se zobrazí seznam výsledků. Zaškrtněte políčka u všech souborů, které chcete obnovit, a klikněte na Obnovit ....
Vyberte umístění pro uložení obnovených souborů. Dávejte pozor, abyste nevybrali stejný oddíl, na kterém byly původní soubory, protože by to mohlo způsobit chyby v obnovených souborech.
Metoda 3 ze 3: Obnovení starých verzí souboru
Pomocí historie souborů systému Windows můžete načíst dřívější verzi souboru. Windows 7 i Windows 8 obsahují nástroje pro zálohování souborů. Musí být povoleny, aby mohly být použity k obnovení starých verzí souborů.
- Kliknutím sem se dozvíte, jak používat historii souborů ve Windows 8.
Pomocí funkce Time Machine v OS X můžete obnovit předchozí verzi souboru. Budete muset nakonfigurovat Time Machine tak, aby zálohy ukládal na externí pevný disk, ale tímto způsobem budete mít přístup ke všem verzím souboru v průběhu času.
- Kliknutím sem se dozvíte, jak používat funkci Time Machine.