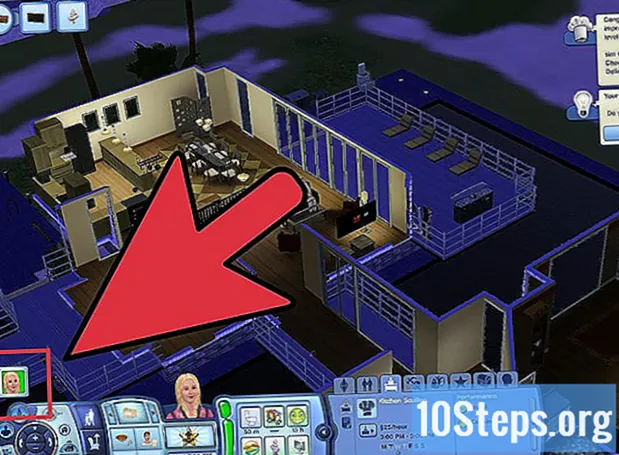Obsah
Ať už pracujete na počítači nebo jej používáte pouze doma, schopnost vyjímat a vkládat text a obrázky je cennou technikou, která šetří čas. Výrazy „vyjmout a vložit“ pocházejí z praxe, nyní zastaralé, ručně psané úpravy, odstřihování odstavců psané stránky nůžkami a jejich vkládání do jiné. Digitální verze funguje podobným způsobem, ale nebude vás unavovat! V tomto článku si můžete vyjmout a vložit nejoblíbenější techniky.
Kroky
Metoda 1 ze 4: Výběr toho, co se má řezat
Zvýrazněte text. Text je jedním z nejběžnějších objektů, který je vyjmut a vložen, a je nezbytný pro úpravy dokumentů a další úlohy zpracování textu. Kliknutím a tažením myši vyberte konkrétní části textu nebo stiskněte Ctrl+THE (na PC) nebo ⌘ Cmd+THE (v systému Mac) vyberte veškerý text v dokumentu nebo stránce.
- Text můžete vyjmout pouze z dokumentů, které upravujete sami. Jinými slovy, webové stránky a soubory PDF nelze vyjmout, protože není možné odstranit text z originálu.

Vyberte soubory z počítače. Pokud chcete soubor v počítači vyjmout a umístit jej na jiné místo, zvýrazněte jej kliknutím. Poté můžete klepnutím a přetažením zaškrtávacího políčka kolem více souborů vybrat všechny.- Podržte klíč Ctrl nebo ⌘ Cmd a kliknutím na jednotlivé soubory vyberte více než jeden, který není umístěn vedle sebe.
- Chcete-li vybrat určité množství položek, klikněte na první, podržte klávesu ⇧ Shift a klikněte na poslední. Všechny soubory mezi dvěma vybranými budou zvýrazněny.
- Neexistuje žádný způsob, jak vyjmout a vložit z umístění, kde je možné číst pouze soubory, s chráněnou jednotkou CD / DVD nebo pevným diskem.
Metoda 2 ze 4: Používání klávesových zkratek

Stiskněte klávesovou zkratku „Vyjmout“. Tímto odstraníte původní soubor nebo text, když je vložíte do nového umístění. Můžete vyjmout pouze jeden výběr najednou; pokud něco zkopírujete před vložením, první kopie bude odstraněna. Zkratka pro vyjmutí v každém operačním systému je:- Windows a Linux: Ctrl+X
- Mac OS X: ⌘ Příkaz+X

Přejděte na místo, kam má být soubor vložen. Chcete-li vložit text, umístěte kurzor na místo, kam ho chcete přenést. Při vkládání souborů otevřete umístění, kam mají být přeneseny. Ujistěte se, že je okno pro vložení zaostřeno.
Stiskněte klávesovou zkratku „Vložit“. Nyní bude vše, co jste vybrali, přeneseno do aktivního umístění. Je možné vložit to, co bylo vystřiženo vícekrát. Zástupce „Vložit“ pro každý operační systém je:
- Windows a Linux: Ctrl+PROTI
- Mac OS X: ⌘ Příkaz+PROTI
Metoda 3 ze 4: Kliknutí pravým tlačítkem
Klikněte pravým tlačítkem na něco, co jste vybrali. Pokud používáte myš s jedním tlačítkem v systému Mac OS X, stiskněte Řízení a kliknutím otevřete nabídku pravého kliknutí. Při výběru více souborů klikněte pravým tlačítkem kdekoli ve vybraném textu.
V nabídce vyberte možnost Vyjmout. Tím vystřihnete vše, co vyberete, a původní soubory budou při vkládání odstraněny. Kdykoli vyjmete text, originál se okamžitě smaže.
Pravým tlačítkem klikněte na místo, kam chcete vložit. Pokud vkládáte text, umístěte ukazatel na místo, kam chcete text přenést; pokud se chystáte vložit soubory, otevřete umístění, kam mají být přemístěny.
V nabídce vyberte možnost „Vložit“. Vše, co jste dříve vystřihli, se vloží do umístění kurzoru, když kliknete pravým tlačítkem. Materiál lze lepit tolikrát, kolikrát chcete.
Metoda 4 ze 4: Použití možností nabídky
Klikněte na nabídku „Upravit“. Nemusí být k dispozici ve všech programech nebo jej lze najít v jiných nabídkách. Například:
- V prohlížeči Google Chrome musíte kliknout na tlačítko „Přizpůsobit“ (tři vodorovné pruhy) a poté vybrat sekci „Upravit“.
- V aplikaci Microsoft Word 2007 a novějších verzích se funkce „Vyjmout“ nachází na počáteční kartě. Najděte ji hledáním ikony nůžek v sekci schránky.
Vyberte "Vyjmout". Vybrané položky nebo text budou při vkládání vyjmuty a originál odstraněn, a to jak pro text, tak pro soubory.
Přejděte na místo, kam chcete vložit. Pokud chcete vložit text, umístěte ukazatel myši tam, kam má být přenesen; u souborů otevřete umístění, kam chcete vložit. Ujistěte se, že je cílové okno obsahu zaostřeno.
V okně, kam chcete vložit, klikněte na nabídku „Upravit“. Z nabídky vyberte „Vložit“ a položky / texty se přenesou do umístění kurzoru nebo do dolní části obrazovky.
Tipy
- Vždy se seznamte s tlačítkem „Zpět“.Obvykle je v horní části nabídky Úpravy nebo je jednou z prvních možností v kontextové nabídce, která se zobrazí po kliknutí pravým tlačítkem myši. Zkratka Windows je Ctrl+Z a na počítačích Mac ano ⌘ Příkaz+Z
Varování
- Neřežte více než jednou bez lepení. Na rozdíl od funkce kopírování, která duplikuje vybraný text nebo obrázek, funkce vyjmutí odebere položku z dokumentu. Ačkoli ve schránce Windows mohou existovat výjimky, vyříznutím většího množství textu nebo obrázku se ve většině případů vymaže předchozí výběr.