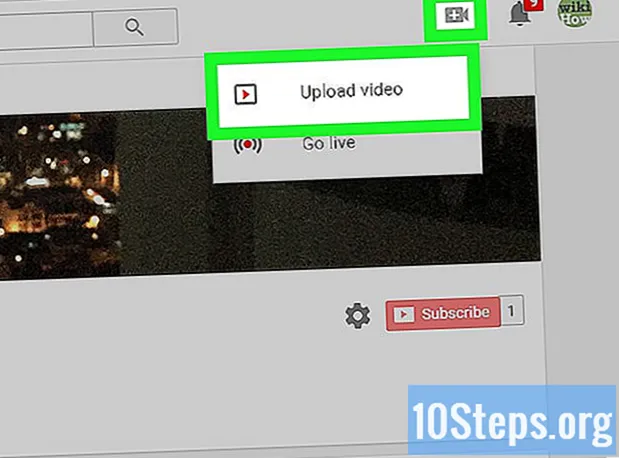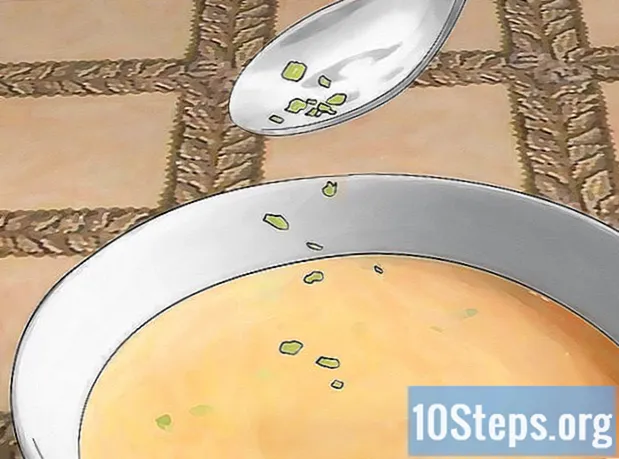Obsah
Roboti Lego Mindstorm NXT jsou skvělá hračka a ještě lepší způsob, jak se naučit programovat. Program, který je dodáván s robotem, je jednoduchý a intuitivní a díky němu můžete udělat, aby váš robot udělal cokoli. Po sestavení robota pomocí kusů Lego je čas jej naprogramovat tak, aby provedl úkol nebo kombinaci úkolů. Čtěte dál a učte se.
Kroky
Část 1 z 5: Začínáme
Nainstalujte a otevřete program. Robot musí být dodán s programem pro Mac i Windows, nebo si ho můžete stáhnout z webu Lego Mindstorm. Po vložení disku nebo otevření stahování se zobrazí instalační okno. Nainstalujte program podle pokynů a poté jej otevřete.

Naučte se navigovat v programu. Pomocí panelu nástrojů v horní části uložte program, otevřete existující program nebo vytvořte nový. K vkládání, přesouvání a mazání operací použijte nástroj „ukazatel“, který je ve tvaru černé šipky. "Pan" nástroj, který vypadá jako malá bílá ruka, vám umožňuje přetáhnout programové okno uvnitř okna, abyste se v něm mohli pohybovat. Nástroj „komentář“ ve tvaru řečové bubliny vám umožňuje zadávat text v částech vašeho programu, takže můžete přidávat komentáře k popisu a pomoci ostatním porozumět vašemu programu.- Na pravé straně okna obsahuje Robo Center návody a instrukce od několika různých robotů, které můžete vytvářet a programovat. Druhá karta v horní části Robo Center otevře jeho portál, který vám poskytuje přístup k online zdrojům, které vám pomohou s programováním.
- Umístěním myši na operaci otevřete popis této operace v pravém dolním rohu a zobrazení nebo změňte nastavení této operace ve spodní části okna.

Naučte se, jak přistupovat k různým operacím. Panel úloh vlevo obsahuje všechny operace, které může robot provést. Tři záložky ve spodní části panelu umožňují přístup k různým sadám těchto operací. Prozkoumejte to a objevte a zažijte různé úkoly, které váš robot může mít.- Karta zcela vlevo se zeleným kruhem obsahuje nejběžnější operace, jako je Move (Motion), Sound (Sound), Loop (Repeat) a Switch. Toto rozložení vám poskytuje rychlý přístup k operacím, které budete nejvíce používat, ale nedává vám přístup k ostatním.
- Střední karta se třemi barevnými čtverci obsahuje všechny zahrnuté operace, které jsou rozděleny do kategorií. Umístěte myš nad zelený kruh nahoře a získáte přístup k běžným operacím a akcím, jako je přehrávání zvuku nebo aktivace barevného světla. Prozkoumejte ostatní tlačítka a najděte všechny operace.
- Poslední karta se znaménkem rovnosti má přizpůsobené operace, ty, které jste vytvořili nebo stáhli z internetu.

Začněte tutoriálem. Program obsahuje několik tutoriálů, které vás provedou vašimi prvními programy. Přejděte do Robo Centra vpravo a klikněte na kategorii programu, kterou chcete vytvořit. Pro svůj první program zvažte zahájení programu Shooterbot in Vehicles. Tento tutoriál je jednoduchý, ale seznámí vás se základními dostupnými ovládacími prvky a obecnými postupy kódování a testování.
Podle pokynů v tutoriálu přetáhněte operace do programu. Podle potřeby změňte nastavení, abyste zajistili, že každá operace provede přesně to, co chcete. Připojte se k různým operacím tak, že je umístíte postupně, spojené aktuálním procházejícím programem. Vložte operace do smyčky nebo přepněte tak, aby zahrnuly tyto operace do tohoto ovládacího příkazu.
Po dokončení programu si jej stáhněte do inteligentní cihly vašeho robota. Připojte cihlu k počítači pomocí kabelu USB. Čtverec tlačítek v pravém dolním rohu okna programu umožňuje komunikaci s připojeným zařízením NXT. Vlevo dole tato tlačítka stáhne program do vašeho zařízení. Po dokončení stahování odpojte inteligentní cihlu, vložte ji do robota a spusťte program, abyste zjistili, zda běží.
Část 2 z 5: Řízení vašeho robota
Přesuňte robota pomocí operace Move. Tato operace má dva převody. Přidejte si svůj program a upravte nastavení. K pohybu vašeho robota použijte dveře spojené s pneumatikami. Pokud jste připojili kola k portům B a C, ujistěte se, že operace Přesun je nakonfigurována pro porty B a C.
- Pohybujte se dopředu, dozadu nebo zcela zastavte definováním směru. Otočte pomocí ovládacích prvků řízení.
- Pohybujte se vpřed o určitý počet otáček, určitý čas nebo počet stupňů. Nebo nastavte dobu trvání na „Neomezeno“ tak, aby se váš robot pohyboval vpřed, dokud neobdržíte povel k zastavení později v programu.
Proveďte další operace, například fotografování pomocí příkazu Motor. V tutoriálu Shooterbot se váš sniper připojí k portu A. Chcete-li to ovládat, použijte operaci Motor (označenou jako jeden rychlostní stupeň), která aktivuje port A. Upravte nastavení tak, abyste ovládali přesnou činnost tohoto motoru definováním směru (vpřed ( vpřed), vzad nebo zastavený (parad)), akce, úroveň síly a trvání pohybu.
- Zrušení výběru "Čekat na dokončení" umožňuje robotu začít provádět další příkazy ve svém programu před dokončením pohybu řízeného operací motoru. To například umožní robotu chodit a střílet současně.
- Příkaz Motor provede všechny operace prováděné motorem, který řídí. Sestavte svého robota tak, aby motor zvedl podnos, házel míč, otočil robota nebo udělal cokoli jiného, co chcete. Tento příkaz umožňuje kreativitu a flexibilitu ve výkonu vašeho robota; využijte toho.
Pomocí senzorů umožníte robotovi pracovat s prostředím. Umístěte ultrazvukový, dotykový a barevný senzor na porty inteligentních čipů a použijte je k cítění světla, barev, zvuku a dotyku. Váš robot může také sledovat čas a znát jeho rotaci. Tyto senzory umožňují vašemu programu jednat, pouze pokud jsou aktivovány. Například můžete mít program, který říká „Červená“, když narazí na červenou barvu, ale ne, když narazí na modrou barvu.
Pomocí operačních akcí může váš robot dělat věci. Mezi tyto věci patří zapnutí nebo vypnutí barevného světla, přehrávání zvuku ze souboru, zobrazení obrázku nebo textu na inteligentní cihlové obrazovce nebo odeslání zprávy přes Bluetooth.
Část 3 z 5: Používání smyček a přepínačů
Pochopte, jak fungují smyčky. Umožňují vám provádět řadu příkazů opakovaně, neurčitě nebo po určitou dobu, pokud je splněna určitá podmínka, nebo dokud nedojde k určité akci.
- Například, aby váš robot prozkoumal několik koulí, dokud nenajde žlutou, stačí vytvořit smyčku ovládanou barevným senzorem. Akce v rámci smyčky budou zodpovědné za prozkoumání dalšího dortu; kontrola smyčky bude taková, že barevný senzor nezjistí žlutou barvu. Když tedy barevný senzor po prozkoumání koule detekuje žlutou barvu, zastaví zkoumání nových koulí a přejde k další části programu.
Pochopte, jak fungují přepínače. Přepínač řekne vašemu robotovi, aby provedl řadu příkazů, pokud je splněna určitá podmínka a jiná sada akcí, pokud to není pravda. Tyto dvě série akcí se na přepínači vzájemně vylučují: robot provede jeden, ale ne druhý.
- Před provedením akce vnořte jeden přepínač do druhého a zkontrolujte různé podmínky. Například pomocí vnořených přepínačů posuňte robota dopředu, pokud nedetekuje světlo nebo zvuk. První spínač bude hledat světlo; pokud není detekován žádný, robot vstoupí do druhého spínače, který hledá zvuky. Pouze pokud nedetekuje zvuk (poté, co nedetekuje světlo), robot postupuje vpřed.
- Chcete-li do přepínače s ovládáním hodnoty zahrnout více než jeden případ, zrušte v nastavení přepínače volbu „Plochý pohled“ a na pravé straně nastavení, kde jsou uvedeny podmínky, stiskněte „+“ a přidejte další případ. To je užitečné při ovládání čísla nebo textové zprávy, která může mít více než jen dvě různé hodnoty.
Přetáhněte smyčku nebo přepněte do programu a vyberte ovládací prvek. Tím bude definována podmínka, kterou robot bude hledat před provedením příkazů uvnitř přepínače nebo smyčky. Ovládání bude obvykle senzorem. To umožňuje robotu pracovat blíže k jeho prostředí.
- Spínače lze také ovládat pomocí hodnoty. Pomocí datového kabelu přidejte do cílového pole přepínače proměnnou. Přidejte případy pro různé hodnoty čísel nebo textů. Váš robot může například provádět řadu příkazů, pokud je číslo proměnné 0, další příkazy, pokud je 1, a další příkazy, pokud se jedná o jiné číslo.
- Smyčky mohou být také ovládány časem - příkazy v ní budou prováděny po stanovenou dobu - nebo spočítány. Zvolte Logic, chcete-li, aby smyčka běžela, dokud nebude splněna určitá podmínka, nebo nepravda, nebo navždy, aby robot tyto úkoly vykonával neomezeně dlouho.
Přetáhněte další příkazy do smyčky nebo přepínače. Všechny operace, které vložíte do smyčky, budou provedeny při každém spuštění smyčky. Operace, které provedete v každém případě spínače, budou provedeny, pokud je splněna podmínka případu. Umístěte a nakonfigurujte tyto operace jako obvykle.
- Pokud chcete, můžete zahrnout smyčky a přepínače do jiných smyček a přepínačů.
Část 4 z 5: Použití proměnných
Pochopit použití proměnných. Proměnné mohou ukládat informace, takže k nim budete mít přístup později v programu. Přemýšlejte o nich jako o krabici, do které umístíte určité informace. Poté můžete tyto informace odebrat nebo změnit beze změny pole - proměnné - samotné.
- Každá proměnná může uložit číslo, text nebo logickou hodnotu (true nebo false). Můžete volně měnit hodnotu proměnné, ale nemůžete změnit její typ.
- Každá proměnná má jedinečný název. Tento název použijte pro přístup k této proměnné a odkazování na ni.
Vytvořte proměnnou tak, že přejdete na Úpravy> Definovat proměnné. V zobrazeném okně zadejte název proměnné a vyberte požadovaný typ dat (logika, číslo nebo text). Můžete také vymazat proměnné, které již nepotřebujete.
- Dejte svým proměnným popisná jména, abyste mohli vědět, kdo jsou. Pokud chcete, aby proměnná ukládala uvítací zprávu, kterou váš robot odešle, zavolejte proměnnou „pozdravy“ namísto „text_var_1“, nebo něco takového dvojznačného.
Proměnné používejte v programu tak, že je propojíte s příkazy pomocí datových kabelů. Připojte je k matematickým operacím, abyste kombinovali proměnné nebo uložili výsledek. Připojte je ke smyčkám nebo přepínačům a použijte je jako ovládací prvek a dokonce je upravte uvnitř smyčky nebo přepínače.
Konstanty použijte pro proměnné, které se nikdy nemění. Pokud chcete textovou konstantu pro jméno vašeho robota, definujte ji na začátku pomocí Úpravy> Definovat konstanty. Pak můžete použít tuto konstantu bez obav, zda se hodnota změní.
Část 5 z 5: Používání vlastních bloků
Pochopte, jak vlastní bloky. Vytvořte vlastní blok pro řadu jedné nebo více operací, které budete během programu několikrát opakovat. Pokud například chcete, aby se váš robot posunul vpřed o tři sekundy a rozsvítil červené světlo, vložte tyto pokyny do vlastního bloku, abyste k nim měli rychlý a snadný přístup, kdykoli je budete potřebovat do svého programu.
Umístěte různé operace, které se stanou vaším vlastním blokem. Zahrňte je do svého programu tak, jak byste normálně.
Vyberte pokyny, které chcete převést do vlastního bloku. Podržte Shift a klikněte na každou operaci. Jakmile jsou všechny vybrány, klikněte na znaménko rovnosti na horním panelu nástrojů vedle nástroje pro komentáře. Otevře se okno s názvem „My Block Builder“. Můžete také přejít do nabídky Úpravy> Vytvořit nový blok a otevřít vlastní tvůrce bloků.
- Pokud máte nějaké datové kabely, které vstupují nebo vystupují z bloků, které jste vybrali pro svůj vlastní blok, zobrazí se jako porty pro váš blok a při použití bloku v programu je můžete připojit k proměnným nebo jiným datům.
Zadejte název a popis vlastního bloku. Název by měl být krátký, ale popisný, abyste si přesně pamatovali, co blok dělá. Popis musí být jasný a podrobný a musí obsahovat všechny důležité poznámky, jako je směr, kterým se musí robot dívat, nebo co musí být připojeno k portu A, aby jeho blok správně fungoval.
Klepnutím na tlačítko Další přejděte do Editoru ikon. Přetáhněte všechny ikony, které chcete, na ikonu vašeho bloku. Po dokončení vytváření ikony klikněte na Dokončit. Ve vašem programu budou kroky odpovídající vašemu bloku nahrazeny právě vytvořeným blokem.
Použijte svůj vlastní blok v programech stejným způsobem, jako byste použili jakýkoli jiný blok. Můžete dokonce kombinovat několik vlastních bloků, aby bylo vaše programování ještě snazší. Buďte kreativní - vlastní bloky mohou být neuvěřitelně užitečné, pokud je využijete.
Tipy
- Nejjednodušší způsob, jak se naučit programovat, zejména s robotem, je vyzkoušet. Pokud chcete vědět, co konkrétní operace dělá, otestujte ji! Poznamenejte si, co se naučíte, a použijte je později ve svých programech.
- Programy často testujte, abyste se ujistili, že fungují podle očekávání.
- Nebojte se používat příručku nápovědy ke čtení podrobností a příkladů, jak používat složitější bloky.