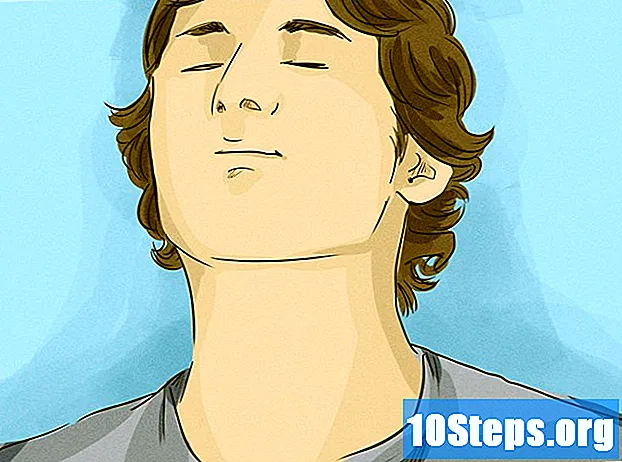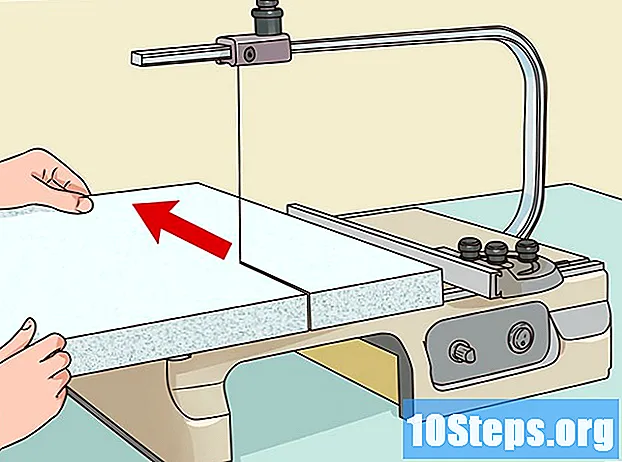Obsah
Nejrychlejším způsobem, jak najít číslo UDID (Unique Identifier) zařízení iOS, je připojení k počítači, přístup k iTunes a prohlížení stránky „Shrnutí“. Pokud nemáte přístup k zařízení, můžete pomocí starých záloh iTunes zjistit UDID; Pokud iTunes nemáte, použijte systémové nástroje (v systému Mac i Windows). Neexistuje žádný způsob, jak najít číslo přímo z iPhone, protože vývojáři škodlivých aplikací sledovali uživatele.
Kroky
Metoda 1 z 5: Použití iTunes
Připojte iOS k počítači. Pokud nemáte přístup k iPhone, ale již jste provedli zálohu dříve (přes iTunes), přečtěte si jednu z níže uvedených částí.

Otevřete iTunes.
Klikněte na tlačítko, které představuje vaše zařízení iOS, napravo od panelu pro výběr knihovny (horní část iTunes). Vyčkejte chvíli, protože se připojením zařízení může chvíli trvat, než se objeví.
Otevřete záložku „Shrnutí“ v nabídce vlevo, hned po výběru zařízení.
V horní části "Shrnutí" zadejte "Sériové číslo". Když na něj kliknete, zobrazí se UDID.
Klikněte pravým tlačítkem na posloupnost čísel a zvolte "Kopírovat". Pokud chcete, stiskněte ⌘ Příkaz+C (Mac) nebo Ctrl+C (Windows), aniž byste to museli vybrat.
Vložte UDID na požadované místo, například do dokumentu nebo do e-mailu, který chcete odeslat vývojáři, který o to požádá.
Metoda 2 z 5: Použití zálohování iTunes (Mac)
Vstupte do nabídky Go. Pokud jej na panelu nabídek nenajdete, klikněte nejprve na plochu.
Podržte klíč.⌥ Opt. Zobrazí se více možností.
Zvolte „Knihovna“ (která se objeví, pouze pokud ⌥ Opt je stisknuto).
Poklepejte na složku „Application Support“.
Přejděte na „MobileSync“ a dvakrát na něj klikněte.
Totéž proveďte v části „Zálohování“.
Analyzujte názvy složek a vyhledejte UDID, protože ji iTunes používá k označení záloh. První záloha zařízení bude mít pouze číslo jako název složky, zatímco pozdější bude mít také datum po posloupnosti číslic.
- Pokud jste zazálohovali více zařízení, klikněte na „Zobrazit seznam“ a určete, který iPhone hledáte pomocí sloupce „Upravené datum“.
Klikněte pravým tlačítkem na složku a klikněte na "Přejmenovat". Pokud máte na myši pouze jedno tlačítko, podržte Ctrl a klikněte na složku.
- Klikněte pravým tlačítkem na první záložní složku bez data ukončení.
Lis .⌘ Příkaz+C zkopírovat jedinečný identifikátor a dát jej možnost vložit kamkoli. Po zkopírování identifikátoru UDID složku nepř přejmenujte nebo obnovení zálohy může mít problémy.
Metoda 3 z 5: Použití zálohování iTunes (Windows)
Lis .⊞ Vyhraj+R. Prostřednictvím starých záloh iTunes najdete UDID iPhone, což může být užitečné, pokud k němu nemáte přístup nebo se nemůžete připojit k iTunes.
Napiš to .% data aplikací% a stiskněte ↵ Zadejte.
Vyhledejte složku „Apple Computer“ a poklepejte na ni.
Totéž proveďte v „MobileSync“.
Poklepejte na "Záloha".
Analyzujte názvy složek a vyhledejte UDID. Při vytváření zálohy iPhone v iTunes bude mít složka UDID číslo; první záloha bude mít celou číselnou sekvenci (40 číslic) a nic jiného, zatímco následující budou mít také datum na konci.
Klikněte pravým tlačítkem na složku s UDID (ta z původní zálohy).
Vyberte „Přejmenovat“ a zvýrazněte celý jedinečný identifikátor.
Lis .Ctrl+C kopírovat UDID; pak ji můžete vložit kamkoli budete chtít. Složku nikdy vlastně přejmenujte, jinak ji nebudete moci použít k obnovení systému iOS.
Metoda 4 z 5: Použití „systémových informací“ (Mac)
Připojte iPhone k Mac. Pomocí nástroje „Systémové informace“ můžete najít UDID, aniž byste museli používat iTunes.
Klikněte na nabídku Apple.
Přejděte na „O tomto počítači Mac“.
Vyberte tlačítko „Systémové informace“. U starších počítačů Mac nejprve klikněte na „Další informace“ a poté na „Systémové informace“.
Klikněte na „USB“ v části „Hardware“ (obvykle ve spodní části seznamu).
Nyní vyberte „Strom zařízení USB“.
Vyhledejte položku „Sériové číslo“. Navzdory jménu se jedná o UDID zařízení.
Poklepejte na posloupnost čísel, zvýrazněte je a usnadněte kopírování.
Lis .⌘ Příkaz+C zkopírujte jedinečný identifikátor. Pokud chcete, použijte Ctrl + klikněte na výběr a zvolte „Kopírovat“. Nyní budete moci vložit UDID kamkoli budete chtít.
Metoda 5 z 5: Použití registru (Windows)
Připojte zařízení iOS k systému Windows. Registr Windows umožňuje uživateli najít UDID bez instalace nebo otevření iTunes.
Lis .⊞ Vyhraj+R.
Napiš to .regedit a zasáhla ↵ Zadejte.
Pokračujte kliknutím na „Ano“.
Zadejte složku „HKEY_LOCAL_MACHINE“ a rozbalte ji.
Vyberte složku „SYSTEM“.
Klikněte na složku „CurrentControlSet“.
Nyní přejděte na „Enum“.
Vyberte složku „USB“.
Rozbalte položku „VID... “dokud nenajdete UDID. S největší pravděpodobností existuje několik složek, které začínají na „VID“; rozbalte každý, dokud nenajdete jeden se 40 znaky, což je jedinečný identifikátor iPhone. Ve srovnání s ostatními složkami, které se zobrazují při přístupu k „VID“, by se měl trochu odlišit.
Klikněte pravým tlačítkem na složku s UDID.
Vyberte „Přejmenovat“, aby byl zvýrazněn celý název složky.
Lis .Ctrl+C zkopírujte sekvenci čísel. Nalepte to, kam chcete.
- Po výběru identifikátoru UDID složku nepřemenujte, protože iPhone může mít problémy s připojením k počítači.