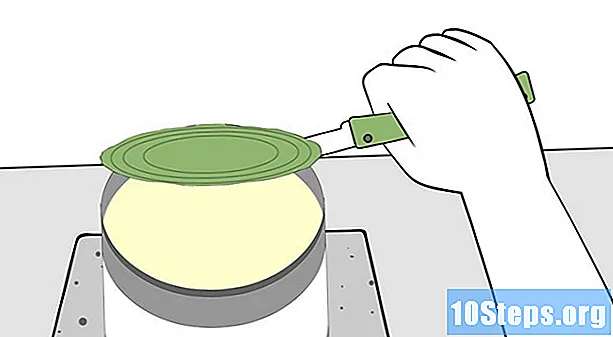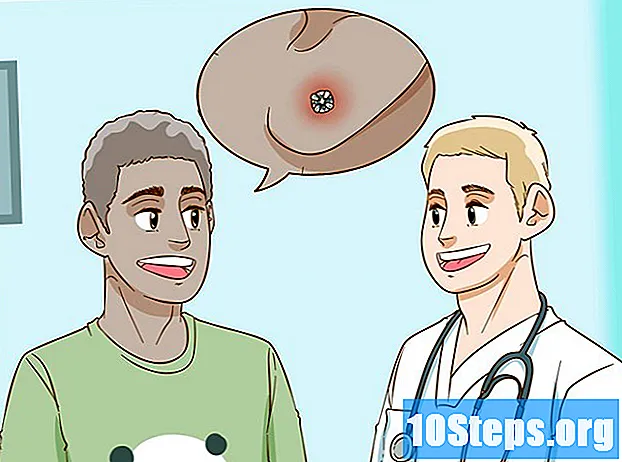Autor:
Frank Hunt
Datum Vytvoření:
13 Březen 2021
Datum Aktualizace:
12 Smět 2024

Obsah
Je pro vás únavné přeformátovat programovací kód? Stisknutím příkazu Control + Shift + F Eclipse zformátuje celý dokument za vás. Podle níže uvedených pokynů změňte způsob, jakým bude Eclipse formátovat váš dokument.
Kroky
Otevřete program Eclipse. Klikněte na možnost „Okno“ na horním panelu nástrojů a poté klikněte na „Předvolby“.

Na levé straně okna rozbalte možnost „Java“, poté možnost „Styl kódu“ a poté klikněte na „Formátovač“.
Aktivní profil musí být nakonfigurován v „Eclipse“; toto nastavení nelze upravit. Proto vytvoříme nový kliknutím na tlačítko „Nový ...“ dole.

V části „název profilu“ vyberte jméno, které si budete pamatovat. Možnost „Inicializovat konfiguraci s následujícím profilem“ musí mít vybrána možnost „Eclipse“. Také by měla být vybrána možnost „Otevřít okno úprav nyní“. Nyní klikněte na „OK“ a vytvořte nové nastavení formátování.
Zobrazí se okno s názvem profilu, které jste vybrali. K dispozici bude 8 karet s následujícími názvy:- Odsazení
- Rovnátka
- Prázdné místo
- Prázdné řádky
- Nové řádky
- Kontrolní příkazy
- Line wrapping
- Komentáře
Ve spodní části bude tlačítko „Použít“ a další „OK“. Nezapomeňte vždy, když provedete změny, vybrat tlačítko „Použít“, aby byly uloženy a použity pro vaše nastavení formátování.
Chcete-li zobrazit kartu „Odsazení“, podívejte se na obrázek výše. Tato karta je velmi důležitá, protože umožňuje lepší čitelnost programu, pokud se provádí správně. V oblasti Obecné informace můžete změnit velikost karty, kterou můžete nakonfigurovat podle toho, zda chcete ušetřit místo nebo snadněji rozlišit oddíly. Podle kódovacích pravidel musíte zkontrolovat všechny možnosti v části „Odsazení“ (na prázdných řádcích nezáleží). Nezapomeňte kliknout na „Použít“.
Klikněte na záložku "Šle" a v případě potřeby se podívejte na obrázek výše. Nastavení složených závorek je velmi jednoduché a vychází z vašich osobních preferencí. Většina lidí používá pozici „Stejný řádek“ nebo „Další řádek“. Pro každou možnost musíte použít stejnou pozici. Nezapomeňte kliknout na Použít.
Klikněte na záložku "White Space". Použijte výše uvedený obrázek jako referenci. Tato karta je opět nakonfigurována podle vašich preferencí a snadného čtení. Existuje mnoho možností, které lze rozšířit - číst a vybírat, nebo odznačit podle vašich preferencí a kde chcete přidat a odebrat mezeru (klepnutí na mezerník). Nezapomeňte se podívat do okna, které zobrazuje náhled, aby se zobrazily změny, kliknutím na „Použít“ vždy, protože na této kartě je několik možností.
Klikněte na záložku "Prázdné čáry" a použijte obrázek jako odkaz. Tato karta umožňuje určit počet prázdných řádků před nebo po různých prohlášeních. Výchozí hodnota je obvykle 0 nebo 1, v závislosti na možnosti. Pokud použijete více než jeden prázdný řádek, ztratí to jen místo. Vyberte možnost podle vašich preferencí. Nezapomeňte kliknout na „Použít“.
Podívejte se na obrázek výše a poté klikněte na kartu „Nové linky“. Tato karta se používá pouze podle preferencí uživatele, takže vyberte požadované možnosti. Nezapomeňte na tlačítko Použít.
Opět musí být karta „Kontrolní prohlášení“ nakonfigurována podle vašich preferencí. Při výběru možností viz obrázek výše. Dokument bude snadno čitelný s mezerami nebo bez mezer za a kontrolní prohlášení. Chcete-li omezit délku dokumentu, nekontrolujte možnosti. Klikněte na tlačítko „Použít“.
Klikněte na záložku „Obtékání čar“ a podívejte se na obrázek výše. V části „Šířka čáry a úrovně odsazení“ vyberte šířku dokumentu ve vztahu ke znakům a jak široký chcete, aby odsazení „zalomilo“ řádky. Níže klikněte na každou možnost a vyberte „Zásady obtékání řádků“ a „Zásady odsazení“ podle vašich preferencí. V ideálním případě by dokument měl mít co nejmenší odsazení, které jej „zabalí“, aby bylo snadno čitelné. Nezapomeňte pokaždé kliknout na tlačítko Použít, protože existuje několik možností.
Karta „Komentáře“ je poslední, která se má nakonfigurovat - viz výše uvedená fotografie pro informaci. Musí být vybrány možnosti začínající na „Povolit ...“. Další možnosti lze vybrat podle vašich preferencí. Doporučuji také vybrat všechny možnosti, které „odstraní prázdné řádky“. Klikněte na „Použít“.
Jako příklad vám ukážeme, jak bude formát fungovat, je zde příklad programu (klikněte na fotografii výše) zobrazující zkreslené formátování (například odsazení, mezery atd.).).
Chcete-li formátovat aktuálně vybraný dokument, klikněte na „Písmo“ na horním panelu nástrojů a klikněte na „Formátovat“, nebo použijte zkratku „Control + Shift + F“.
Znovu klikněte na obrázek výše. V něm vidíte, že odsazení bylo obnoveno, nadbytečný prostor byl odstraněn a klíče byly umístěny podle mých preferencí. Váš dokument nebude nutně vypadat stejně jako ten můj, protože bude založen na vašich preferencích kódování.
Tipy
- Když vyberete nebo zrušíte výběr konfigurace, na obrazovce náhledu vpravo se zobrazí změny, které bude konfigurace formátování podstoupit.
- Neměli byste používat velikost klapky menší než dvě.
- Nebojte se provádět změny, protože vždy můžete obnovit výchozí nastavení.
Varování
- Pokud nevyberete možnost „Použít“ před uzavřením profilového pole, budou všechny změny ztraceny.
Nezbytné materiály
- Počítač
- Zdrojový kód, který jste napsali
- Eclipse (Verze použitá v tomto článku: Eclipse SDK 3.4.1)