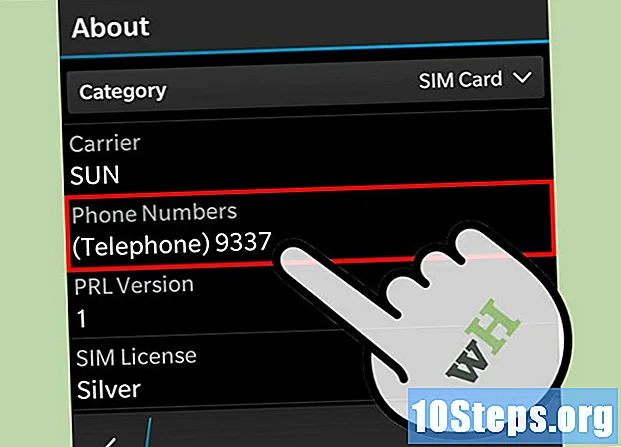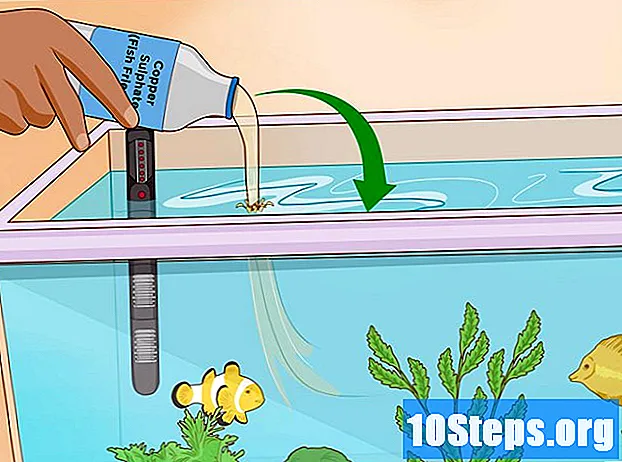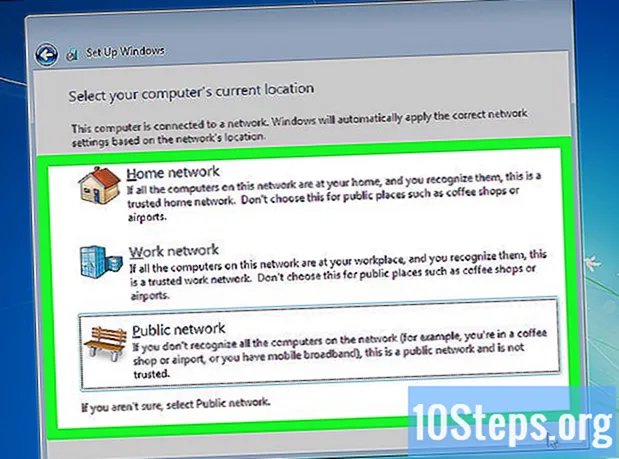
Obsah
Potřebujete nainstalovat Windows 7? Pokud ano, víte, že k tomu nemusíte být profesionální, nebo k tomu použijte složitý návod k použití. Windows 7 lze nainstalovat pomocí disku nebo USB flash disku. Můžete také upgradovat ze starší verze. Provedení čisté instalace vymaže všechna data na pevném disku a nainstaluje operační systém, jako by byl počítač nový. Upgrade uchová vaše osobní údaje a nahradí starou verzi systémem Windows 7. Po instalaci budete potřebovat produktový klíč nebo zakoupit licenci do 30 dnů.
Kroky
Metoda 1 ze 4: Použití instalačního disku systému Windows 7
. Má ikonu s logem Windows a je umístěna v levém dolním rohu obrazovky.
- Můžete také spustit počítač z disku, jak je popsáno v metodě 1, a vybrat Aktualizace na instalační obrazovce.

klikněte dovnitř Můj počítač. Tímto způsobem se zobrazí všechny dostupné jednotky.- Pokud používáte novější verzi systému Windows, klikněte na „Průzkumník Windows“. Má ikonu složky s modrou sponkou. Poté klikněte na Tento počítač nebo název počítače.

Poklepejte na jednotku s instalačním diskem. Tímto způsobem otevřete svůj obsah. Nechte instalaci začít.
klikněte dovnitř Setup.exe. Tímto způsobem otevřete instalační program systému Windows 7.

klikněte dovnitř Nainstalovat nyní. Toto modré tlačítko je umístěno ve středu obrazovky.
Rozhodněte se, zda chcete nainstalovat aktualizace pro vaši instalaci systému Windows. Jsou určeny k nápravě známých problémů, díky čemuž bude instalace plynulejší a stabilnější. Chcete-li získat aktualizace, klikněte na Připojit a získat nejnovější aktualizace pro instalaci (doporučeno) ". Pokud chcete tento krok přeskočit, klikněte na Nezískejte nejnovější instalace pro instalaci ".
Přijměte licenční podmínky. Přečtěte si licenční podmínky pro software společnosti Microsoft a poté klikněte na toto zaškrtávací políčko „Souhlasím s licenčními podmínkami“. Poté klikněte na Záloha.
Vybrat Vylepšit. Toto je první možnost dostupná v nabídce. Tímto způsobem zkontrolujete kompatibilitu a nainstalujete Windows 7.
Metoda 3 ze 4: Instalace systému Windows pomocí USB flash disku nebo externí jednotky
Připojte USB flash disk k počítači pomocí dostupného USB portu. Jednotka flash musí mít minimálně 4 GB úložiště.
Přesuňte své osobní soubory na jinou jednotku. Před kopírováním souboru ISO systému Windows se ujistěte, že jednotka flash neobsahuje žádné další soubory.
Stáhněte si soubor ISO systému Windows 7. Soubor ISO obsahuje stejné soubory jako CD, DVD nebo Blu-ray. Je také známý jako „obraz disku“. Poznámka: stahování může chvíli trvat, v závislosti na rychlosti vašeho internetu.
- Na tomto odkazu naleznete seznam odkazů ke stažení.
- Pokud odkaz nefunguje, kliknutím sem stáhněte seznam odkazů.
Stáhněte a nainstalujte nástroj Nástroj pro stahování USB / DVD systému Windows 7 použitím tento odkaz. Tento nástroj se použije ke zkopírování souboru ISO systému Windows 7 na USB flash disk.
Nainstalujte si „Windows 7 USB / DVD Download Tool“. Po stažení poklepejte na soubor „en-US.exe“. Poté klikněte na Nainstalujte k instalaci programu. Postupujte podle pokynů na obrazovce v průvodci instalací
Otevři Nástroj pro stahování USB / DVD systému Windows 7. Na konci stahování a instalace otevřete nástroj pomocí nabídky „Start“ systému Windows.
Vyberte soubor ISO systému Windows 7. Na obrazovce Vyberte soubor ISO nástroje Nástroj pro stahování USB / DVD systému Windows 7, klikněte dovnitř Něco hledat, přejděte do umístění, kde je uložen soubor ISO Windows 7, a klikněte na něj. Poté klikněte na Záloha pokračovat.
klikněte dovnitř USB zařízení. Toto modré tlačítko se nachází v pravém dolním rohu obrazovky „Vybrat typ média“.
Vyberte jednotku USB a klikněte na Zahájit kopírování. Pomocí rozevírací nabídky na obrazovce „Krok 3 ze 4“ vyberte jednotku flash, do které chcete zkopírovat soubor ISO, a poté klikněte na zelené tlačítko „Spustit kopírování“.
- Pokud se zobrazí chybová zpráva Není dostatek volného místa, Klikněte na tlačítko Vymažte zařízení USB vymažte celý obsah jednotky. Mějte na paměti, že všechny soubory na USB klíči budou smazány.
Restartujte počítač. Stiskněte na počítači tlačítko „Zapnuto / Vypnuto“ a poté klikněte na Restartujte v nabídce možností napájení.
Okamžitě stiskněte Del, Esc, F2, F10 nebo F9 při restartování počítače. V závislosti na značce a modelu počítače stiskněte jednu z těchto kláves krátce po restartu, abyste získali přístup k systému BIOS.
- Některá zařízení vám během spouštění řeknou, kterou klávesu stisknout pro vstup do systému BIOS.
Najděte nabídku BIOS „Boot Options“. Místo a název se mohou lišit, ale stačí hledat a najdete ho.
- Pokud nemůžete najít nabídku „Možnosti spouštění“, zkontrolujte název svého systému BIOS (pravděpodobně se nachází v nabídce „BIOS“) na internetu a vyhledejte další informace.
Jako první možnost spuštění počítače vyberte možnost „USB disk“ nebo „Vyměnitelné disky“. Ačkoli se tato metoda může u jednotlivých počítačů lišit, nabídka „Možnosti spuštění“ je obvykle upravitelná nabídka zařízení, kde by mělo být jako první nastaveno zařízení USB. Může to být také seznam zařízení, jejichž pořadí spouštění lze změnit. Pokud máte potíže, vyhledejte pomoc na internetu nebo v příručce.
Spusťte počítač z jednotky USB. S USB klíčenkou připojenou k USB portu spusťte počítač. Během inicializace stiskněte klávesu, pokud budete vyzváni k nabití USB flash disku. Poté začne instalace systému Windows.
Vyberte možnosti instalace systému Windows. Po načtení instalace se zobrazí nové okno. V rozbalovací nabídce vyberte požadovaný jazyk, typ klávesnice, formát času a měnu a poté klikněte na Záloha v pravém dolním rohu.
Klikněte na tlačítko Nainstalovat nyní. Toto modré tlačítko je umístěno ve středu obrazovky.
Přijměte licenční podmínky. Přečtěte si licenční podmínky pro software společnosti Microsoft a poté klikněte na toto zaškrtávací políčko „Souhlasím s licenčními podmínkami“. Poté klikněte na Záloha v pravém dolním rohu obrazovky.
Vyberte instalaci Přizpůsobeno. Tato možnost umožňuje čistou instalaci systému Windows 7. Tímto způsobem vymažete všechny soubory na použité jednotce.
- Pokud nechcete přijít o svá data, vyberte Vylepšit. Tato možnost vyžaduje existující instalaci systému Windows.
Vyberte pevný disk a oddíl, na který chcete nainstalovat systém Windows. Pevný disk je fyzická část počítače, která ukládá data; oddíl "rozděluje" pevný disk na různé části.
- Pokud je na pevném disku nějaká data, odstraňte jej nebo naformátujte. Mějte však na paměti, že soubory budou z disku trvale odstraněny.
- Vyberte pevný disk ze seznamu.
- klikněte dovnitř Možnosti disku (pokročilé).
- klikněte dovnitř Formát.
- Pokud váš počítač ještě nemá oddíly, vytvořte si jeden a nainstalujte do něj Windows.
- Vyberte pevný disk ze seznamu.
- klikněte dovnitř Možnosti disku (pokročilé).
- VybratNový v části „Možnosti disku“.
- Vyberte velikost a klikněte OK.
- Pokud je na pevném disku nějaká data, odstraňte jej nebo naformátujte. Mějte však na paměti, že soubory budou z disku trvale odstraněny.
Nainstalujte Windows na pevný disk a oddíl, který chcete použít. Po rozhodnutí, kde bude nainstalován operační systém, klikněte na Záloha. Poté se začne instalovat Windows. Počítač se může během instalace několikrát restartovat.
Odebere pendrive. Po instalaci Windows vyjměte USB flash disk.
Restartujte počítač. Po instalaci systému Windows 7 a vyjmutí USB flash disku restartujte počítač a počkejte, až se normálně spustí.
Metoda 4 ze 4: Nastavení systému Windows po instalaci
Zadejte své uživatelské jméno a název počítače a klikněte na Záloha. Po prvním spuštění počítače po instalaci systému Windows 7 budete muset projít procesem instalace.
Zadejte své heslo a klikněte na další. Pokud nechcete použít heslo, nechte textová pole prázdná a klikněte na Záloha. Toto bude heslo použité k přístupu do systému Windows pomocí vašeho účtu.
Zadejte svůj produktový klíč a klikněte na Záloha. Produktový klíč najdete na disku Windows 7, pokud jste jej zakoupili. Chcete-li tento krok přeskočit, stačí kliknout Záloha, ale Windows poběží po dobu 30denního zkušebního období, a poté budete muset poskytnout produktový klíč.
Vyberte nastavení Windows Update. Můžete vybrat „Použít doporučené nastavení“, „Instalovat pouze důležité aktualizace“ nebo „Zeptat se později“.
- Použijte doporučené nastavení automaticky nastaví nastavení aktualizace a zabezpečení doporučené společností Microsoft.
- Nainstalujte pouze důležité aktualizace nakonfiguruje počítač tak, aby instaloval pouze nezbytné aktualizace.
- Zeptejte se později zakáže vaši bezpečnost, dokud si to nerozmyslíte.
Nastavte čas a časové pásmo. Pomocí rozevírací nabídky vyberte své časové pásmo a poté pomocí kalendáře a hodin vyberte aktuální datum a čas.
Nastavte typ sítě. Když je počítač připojen k síti, systém Windows projde procesem instalace na ploše.
- Pokud je počítač připojen k vaší osobní síti, zvolte Domácí síť.
- Pokud jste na ploše, vyberte Firemní síť.
- Pokud se nacházíte na veřejném místě, například v restauraci nebo knihovně, vyberte možnost „Veřejná síť“.
Potřebné materiály
Windows požadavky
- 1 gigahertz (GHz) 32bitový (x86) nebo 64bitový (x64) procesor.
- 1 gigabajt (GB) RAM (32bitová) nebo 2 GB RAM (64bitová).
- 16 GB volného místa na pevném disku (32bitový) nebo 20 GB (64bitový).
- Grafické zařízení DirectX 9 s ovladačem WDDM 1.0 nebo vyšším.
Potřebné materiály
Instalační disk
- Disk Windows 7.
- Jednotka CD / DVD.
- Kompatibilní počítač.
Instalace přes USB
Čistá instalace
- Pendrive (minimálně 4 GB).
- Připojení k internetu (ke stažení souboru ISO a extrakčního softwaru na USB).
- Počítač pro extrahování souborů na USB flash disk.
- USB porty.
- Kompatibilní počítač.
Upgradujte instalaci
- Stávající instalace systému Windows (doporučeno Windows XP nebo Vista).
- Pendrive (minimálně 4 GB).
- Připojení k internetu (ke stažení souboru ISO a extrakčního softwaru na USB).
- Počítač pro extrahování souborů na USB flash disk.
- USB porty.
- Kompatibilní počítač.