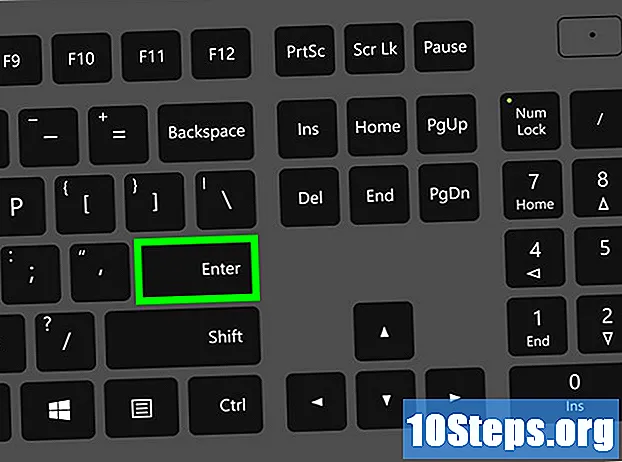Obsah
Mnoho lidí miluje Windows 7, ale totéž nelze říci pro ty, kteří mají Windows 8. Pokud jste upgradovali systém, ale chcete se vrátit k předchozí verzi, existuje několik možností. Můžete nainstalovat 7 vedle 8, což vám dává možnost zvolit si, který z nich se má použít při zapnutí počítače, nebo také nainstalovat W7 na „virtuální stroj“, tj. Simulovaný počítač, který běží v systému. Můžete tedy používat oba operační systémy současně na stejném počítači. A konečně, pokud se opravdu chcete vrátit k předchozí verzi, stačí přeinstalovat Windows 7 a odstranit 8 v jednom postupu.
Kroky
Metoda 1 ze 3: Instalace systému Windows 7 se systémem Windows 8
Začněte se systémem Windows 7. Windows 8 má správce spouštění, což je software, který počítač používá k určení, který operační systém se má načíst. Pokud tedy chcete zavést systém s možností spuštění jednoho ze dvou operačních systémů, musíte nejprve nainstalovat 7 a poté 8; v opačném případě nebude možné inicializovat.

Zálohujte důležitá data. Před instalací obou systémů se ujistěte, že všechna důležitá data byla zkopírována do bezpečného úložiště. Instalace operačních systémů vymaže vše na disku. Kliknutím sem zobrazíte podrobné pokyny, jak zálohovat data.
Spusťte instalaci systému Windows 7. Vložte disk W7 DVD do počítače a spusťte instalaci a spusťte proces instalace. Jako typ instalace vyberte „Custom (Advanced)“ a postupujte podle pokynů, dokud se nedostanete na obrazovku „Kam chcete nainstalovat Windows?“.- Kliknutím sem zobrazíte další podrobnosti o procesu instalace systému.

Vytvořte dva různé oddíly. Na této obrazovce můžete vytvářet a formátovat oddíly na pevném disku. Oddíly jsou odděleně naformátované segmenty pevného disku, které mají pro své jednotky vlastní písmeno. Každý oddíl funguje jako samostatný pevný disk; Máte-li dva samostatné fyzické disky, nedělejte si starosti s procesem rozdělení disku, protože každý OS můžete nainstalovat na jeden pevný disk.- Klikněte na „Možnosti disku (Upřesnit)“.
- Odstraňte všechny stávající oddíly. Veškeré místo na pevném disku bude sloučeno do jedné části („nepřidělené místo“).
- Vyberte „Nepřiřazený prostor“ a klikněte na „Nový“. Nastavte, jakou velikost má být jednotka W7; opakujte proces a vytvořte oddíl pro Windows 8 (budete jej používat později, ale jeho vytvoření nyní usnadní tento proces v budoucnu). Pokud chcete nainstalovat více programů, ujistěte se, že každý oddíl je alespoň 25 GB nebo větší.
Nainstalujte systém Windows 7 na první vytvořený oddíl. Chcete-li instalaci dokončit normálně, postupujte podle pokynů uvedených výše.
Vložte disk Windows 8 po instalaci W7 do prvního oddílu. Nainstalujte W8 na druhý oddíl.
- Kliknutím sem zobrazíte další podrobnosti o instalaci systému Windows 8.
- Jako typ instalace vyberte možnost „Vlastní: nainstalovat pouze Windows (pokročilé)“.
- Na obrazovce „Kam chcete nainstalovat Windows?“ Zkontrolujte, zda byl vybrán správný oddíl. Ten s nainstalovaným W7 bude ve sloupci „Type“ označen „System“.
Spusťte Windows 8. Po instalaci bude nastaven jako primární operační systém a bude spuštěn automaticky, pokud si ve správci spouštění nevyberete operační systém.
Změňte možnosti spuštění. Chcete-li automaticky spustit systém W7 nebo upravit čas, který je k dispozici pro výběr možnosti při spuštění systému, proveďte změny v možnostech spouštění z W8.
- lis ⊞ Vyhraj+R, napiš to msconfig a stiskněte ↵ Zadejte.
- Klepněte na kartu Spuštění systému.
- Vyberte operační systém, který se má automaticky spustit, a klikněte na Nastavit jako výchozí.
- Do „Timeout“ zadejte hodnotu (v sekundách), abyste určili čas, který je třeba vybrat pro spuštění operačního systému při spuštění počítače.
- Po dokončení změn klikněte na Použít.
Metoda 2 ze 3: Použití virtuálního počítače
Stáhněte a nainstalujte Oracle VM VirtualBox. Pomocí tohoto programu můžete vytvořit virtuální pevný disk v počítači a nainstalovat do něj Windows 7. Poté budete moci spustit systém Windows 7 do okna při spuštění W8.
- Většina uživatelů nebude muset měnit možnosti instalace. Stáhněte si program zde.
- Oracle VM VirtualBox je zdarma, ale jsou k dispozici i další možnosti.
- Tato metoda je skvělá pro rychlý přístup k W7 bez nutnosti restartování, ale programy, které vyžadují hodně grafické karty (například hry), nebudou na virtuálním počítači fungovat dobře.
Zkontrolujte, zda je dostatek místa pro instalaci systému Windows 7. Při používání VirtualBoxu vytvoříte virtuální disk s volným místem na pevném disku a musíte věnovat dostatek místa pro správnou instalaci a spuštění operačního systému (asi 20 GB nebo více, pokud instalujete programy).
- Zjistěte, zda necháváte dostatek místa pro programy a soubory Windows 8.
Klikněte na tlačítko „Nový“ v horní části okna VirtualBoxu. Zahájí se proces instalace nového virtuálního OS.
Zadejte základní informace o virtuálním počítači. Uživatel bude muset pojmenovat a zvolit operační systém.
- Můžete jej pojmenovat, ale „Windows 7“ je nejpraktičtější.
- Jako typ vyberte „Microsoft Windows“ (v části „Typ“).
- Vyberte „Windows 7 (32bitový)“ nebo „Windows 7 (64bitový)“ podle nainstalované verze. Instalační disk Windows vám sdělí verzi; je to důležité, protože neexistuje žádný způsob, jak spustit 64bitový virtuální stroj na 32bitovém počítači. Na tuto stránku snadno zjistíte verzi svého počítače.
Definujte velikost paměti (RAM), která má být vyhrazena zařízení. Je možné přiřadit pouze jednu hodnotu podle fyzického množství nainstalovaného v počítači. Systém Windows 7 potřebuje 1 GB (1024 MB) paměti RAM, ale pro lepší výkon se doporučuje přidělit více či méně poloviny dostupné částky.
- Nepřidělujte veškerou paměť nebo systém bude mít problémy, když je spuštěn virtuální počítač.
Vyberte možnost „Vytvořit virtuální pevný disk nyní“. Tím se zahájí proces vytváření nového pevného disku pro instalaci systému Windows 7.
V "Typ souboru" zvolte "VDI". Pokud víte, že budete potřebovat soubor bitové kopie pevného disku pro jiné programy, vyberte odpovídající typ; většina uživatelů ji však bude moci nechat v "VDI".
Vyberte si mezi pevným diskem „Dynamicky přidělený“ nebo „Pevná velikost“. Uživatel, který se rozhodne; první možnost zabírá méně místa, ale druhá nabídne lepší výkon.
- Při výběru možnosti „Dynamický“ bude stále nutné zadat maximální hodnotu.
Vyberte umístění virtuálního disku. Kliknutím na ikonu složky vedle názvu disku vyberte, kam se má uložit. To je velmi užitečné, pokud chcete ukládat virtuální počítače na úložný disk.
Nastavte velikost nebo limit disku. Pod názvem virtuálního disku je posuvný kurzor, který vám umožní zvolit velikost nebo limit; Vždy použijte dostatek místa k volné instalaci W7 (20 GB).
Počkejte, až bude disk vytvořen, což může chvíli trvat, zejména pokud je jeho velikost velká a pevná.
Stáhněte si soubor ISO 7 systému Windows nebo vložte instalační disk do jednotky DVD. Systém můžete nainstalovat ze souboru ISO, jako by to byl instalační disk; oba potřebují kód Product Key.
- Pokud jste si zakoupili Windows 7 z webu společnosti Microsoft, použijete soubor obrázku (ISO).
V hlavním okně VirtualBoxu vyberte nový virtuální počítač. Zobrazí se podrobnosti o systému.
Kliknutím na „Úložiště“ otevřete novou nabídku. Zde můžete definovat disk nebo obrázek pro instalaci.
Vyberte virtuální jednotku CD / DVD, která bude pravděpodobně mít vedle ní slovo „Empty“. Vpravo je sekce „Atributy a informace“.
Klikněte na malé tlačítko na disku v části „Atributy“ a vyberte, jak chcete načíst instalační disk.
- Pokud je v počítači instalační disk, vyberte v počítači odpovídající „Hostitelskou jednotku“, na které je médium nainstalováno.
- Při instalaci z ISO klikněte na „Vyberte virtuální disk CD / DVD disk“. Otevře se okno Průzkumníka Windows pro nalezení a otevření obrázku.
Spusťte virtuální počítač. Po výběru instalačního média můžete otevřít virtuální počítač a spustit instalaci systému Windows 7. Vyberte virtuální počítač W7 a klikněte na „Start“; otevře se okno napodobující zobrazení jiného počítače.
Stisknutím klávesy spusťte instalaci. Zobrazí se zpráva („Stiskněte libovolnou klávesu“), která označuje, kdy byste měli stisknout jakoukoli klávesu.
Nainstalujte systém Windows 7 podle pokynů. Od této chvíle je proces stejný jako při instalaci na fyzické počítače. Klepnutím sem se dozvíte, jak dokončit postup.
Po instalaci W7 spusťte virtuální počítač. Stačí otevřít VirtualBox, vyberte virtuální stroj Windows 7 a klikněte na "Start". Další možností je kliknout pravým tlačítkem myši na virtuální stroj v programu a vytvořit zástupce na ploše, což vám umožní spustit jej jediným kliknutím.
Metoda 3 ze 3: Nahrazení systému Windows 8 systémem Windows 7
Vytvořte zálohu důležitých souborů. Nahrazením systému Windows 8 za 7 vymažete všechna data na pevném disku, takže je důležité mít vše, co potřebujete, zálohované na bezpečné místo. V tomto článku se dozvíte, jak to provést s nejdůležitějšími údaji.
Vložte instalační disk Windows 7. Pokud máte pouze jeden soubor ISO, budete ho muset vypálit na DVD nebo vytvořit spouštěcí zařízení USB.
Spusťte počítač z instalačního disku. Pořadí spouštění můžete změnit v nabídce systému BIOS, která je přístupná stisknutím určité klávesy, když je počítač zapnutý. Obvykle to bude jeden z následujících klíčů: F2, F10, F11 nebo Del.
- Přejděte do nabídky BOOT a změňte pořadí spouštěcích disků. Ujistěte se, že požadovaný HD je první možností.
Uložte změny a restartujte počítač. Budete požádáni o stisknutí klávesy pro zahájení procesu konfigurace.
Instalaci zahájíte podle pokynů na obrazovce. Uživatel si musí zvolit předvolby vstupu, jazyk a souhlasit s podmínkami a licencí.
Na dotaz, kam má být nainstalován, vyberte oddíl Windows 8. Oddíl W7 bude označen jako „Systém“ ve sloupci „Typ“.
- Při instalaci přes 8 oddílů dojde ke smazání všech přítomných dat.
Dokončete proces instalace. Postupujte podle pokynů; klikněte zde pro více informací o tom, jak dokončit instalaci systému Windows 7.