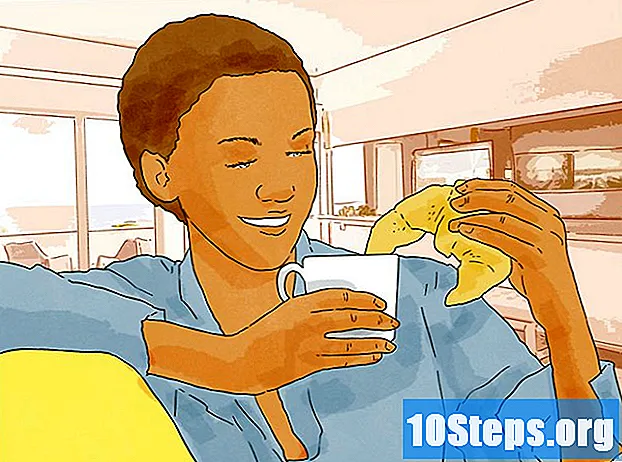Autor:
Eric Farmer
Datum Vytvoření:
7 Březen 2021
Datum Aktualizace:
17 Smět 2024

Obsah
Tento článek vás naučí, jak nainstalovat Ubuntu do počítače pomocí VirtualBoxu. VirtualBox je program, který umožňuje instalaci operačního systému beze změny hlavního operačního systému použitého počítače.
Kroky
Část 1 ze 4: Stahování Ubuntu
Otevřete web Ubuntu. Chcete-li tak učinit, přejděte ve webovém prohlížeči ve svém počítači na https://www.ubuntu.com/download/desktop. Na tomto webu si můžete stáhnout obraz disku (také známý jako soubor ISO) Ubuntu.

Přejděte dolů na nejnovější verzi Ubuntu v dolní části stránky.
klikněte dovnitř Stažení. Toto zelené tlačítko se nachází napravo od vybrané verze Ubuntu. Poté budete přesměrováni na stránku podpory.

Přejděte dolů a klikněte Teď ne, přejděte ke stažení (Teď ne, přejděte ke stažení). Tato možnost se nachází v levém dolním rohu.
Zkontrolujte, zda bylo stahování zahájeno. Stahování ISO by mělo začít okamžitě; jinak klikněte na odkaz „Stáhnout nyní“ v horní části stránky. Během stahování ISO budete mít dostatek času na konfiguraci virtuálního stroje ve VirtualBoxu.
Část 2 ze 4: Vytvoření virtuálního stroje

Nainstalujte VirtualBox pokud jste to ještě neudělali. Než budete pokračovat, musíte jej nainstalovat na Windows nebo Mac.
Otevřete VirtualBox. Chcete-li to provést, poklepejte na (Windows) nebo jednou (Mac) na zástupce.
klikněte dovnitř Nový. Toto modré tlačítko se nachází v levém horním rohu okna VirtualBox. Tímto způsobem otevřete vyskakovací nabídku.
Pojmenujte virtuální stroj. Zadejte požadovaný text (například: Ubuntu) v textovém poli „Název“ v horní části rozbalovací nabídky.
Jako hodnotu „Typ“ vyberte „Linux“. Chcete-li to provést, klikněte na rozevírací pole Typ a poté Linuxv rozevírací nabídce.
Jako hodnotu „Verze“ vyberte „Ubuntu“. Po výběru by měla být ve výchozím nastavení vybrána možnost „Ubuntu“ Linux v poli „Tipo“; pokud ne, vyberte jej v rozevíracím seznamu „Verze“ a klikněte Ubuntu (64bitový) před pokračováním.
klikněte dovnitř další na konci nabídky.
Vyberte velikost paměti RAM. Chcete-li to provést, kliknutím a přetažením pruhu doprava nebo doleva zvýšíte nebo snížíte velikost paměti RAM, která bude použita virtuálním strojem Ubuntu ve VirtualBoxu.
- Ideální částka bude vybrána automaticky, když přejdete na tuto stránku.
- Vyvarujte se zvětšování paměti RAM pro červenou část posuvníku; zkuste to udržet zelené.
klikněte dovnitř další na konci nabídky.
Vytvořte pevný disk virtuálního počítače. Virtuální pevný disk je část místa na pevném disku počítače používaná k ukládání souborů a programů virtuálního počítače.
- klikněte dovnitř Vytvořit.
- klikněte dovnitř Záloha.
- klikněte dovnitř Záloha.
- Vyberte velikost prostoru, který chcete použít.
- klikněte dovnitř Vytvořit.
Ujistěte se, že je stahování souboru Ubuntu dokončeno. Po stažení souboru ISO můžete pokračovat v jeho instalaci na VirtualBox.
Část 3 ze 4: Instalace Ubuntu
Poklepejte na název virtuálního počítače v levé části okna. Tímto způsobem otevřete nabídku.
Klikněte na ikonu složky v pravém dolním rohu nabídky. Poté se otevře nové okno, které vám umožní vybrat instalační soubor ISO.
Vyberte obrázek ISO ISO. Přejděte do složky, kde byl uložen soubor ISO (například Pracovní prostor) a vyberte jej kliknutím.
klikněte dovnitř Otevřeno v pravém dolním rohu okna. Poté se soubor ISO otevře ve VirtualBoxu.
klikněte dovnitř Start na konci nabídky. Pak se spustí Ubuntu.
klikněte dovnitř Nainstalujte Ubuntu na pravé straně okna.
Na stránce „Příprava instalace Ubuntu“ vyberte obě možnosti. Tímto způsobem budou nainstalovány všechny věci potřebné ke spuštění operačního systému.
klikněte dovnitř Pokračovat, v pravém dolním rohu stránky.
Vyberte možnost „Vymazat disk a nainstalovat Ubuntu“. Nebojte se, protože nic z vašeho počítače nebude odstraněno.
klikněte dovnitř Nainstalovat nyní, v pravém dolním rohu stránky.
klikněte dovnitř Pokračovat při vyžádání. Tímto způsobem potvrdíte formátování (není na něm nic) virtuálního disku virtuálního stroje a zahájíte instalaci Ubuntu.
Část 4 ze 4: Nastavení Ubuntu
Vyberte časové pásmo. Klikněte na část, která odpovídá vaší geografické poloze na mapě.
klikněte dovnitř Pokračovat, v pravém dolním rohu stránky.
Povolte virtuální klávesnici. Chcete-li to provést, klikněte na ikonu lidské siluety v pravém horním rohu okna a poté na „Klávesnice na obrazovce“. Jelikož je třeba, aby Ubuntu nainstaloval některé ovladače, aby vaše klávesnice fungovala, nebudete ji moci používat, dokud nebude instalace dokončena.
Zadejte své jméno. Udělejte to v textovém poli „Vaše jméno“ v horní části okna.
- Bude také vytvořen název počítače pro virtuální stroj, ale můžete vybrat něco jiného zadáním požadovaného textu do pole „Název vašeho počítače“.
Vložte svoji přezdívku. Do textového pole „Vyberte uživatelské jméno“ zadejte jméno, které chcete použít.
Vytvořit heslo. Zadejte požadovanou možnost do textových polí „Zvolte heslo“ a „Potvrďte heslo“.
klikněte dovnitř Pokračovatve spodní části obrazovky.
- Nejprve vyberte možnosti přihlášení pod textovým polem „Potvrďte heslo“.
Počkejte, až bude instalace Ubuntu dokončena. Tento proces může trvat kdekoli od několika minut do přibližně půl hodiny, v závislosti na rychlosti počítače.
- Během tohoto procesu nebudete muset nic psát ani klikat.
Restartujte virtuální počítač. Když uvidíte tlačítko Restartovat nyní, proveďte následující: klepněte na Jít ven, v pravém horním rohu (Windows) nebo levém horním rohu (Mac) okna zaškrtněte možnost „Vypnout stroj“, klikněte na tlačítko OK a dvakrát klikněte na název virtuálního počítače.
Přihlaste se k počítači. Když se virtuální stroj s Ubuntu spustí, vyberte jeho název, zadejte heslo a klikněte Nastoupit. Poté se vaše pracovní plocha načte, jako byste používali jiný počítač.
Tipy
- Na virtuální stroj můžete instalovat programy a aplikace; dávejte pozor, abyste nepřekročili místo na virtuálním pevném disku.
Varování
- Je normální, že operační systémy běží na VirtualBoxu trochu pomaleji, protože váš počítač v podstatě běží na dvou systémech na hardwaru vyvinutém pouze pro jeden systém.
- Ujistěte se, že váš pevný disk má dostatek místa pro vytvoření virtuálního pevného disku. Pokud například VirtualBox navrhuje 8 GB pro virtuální pevný disk, ujistěte se, že máte v počítači volné místo.