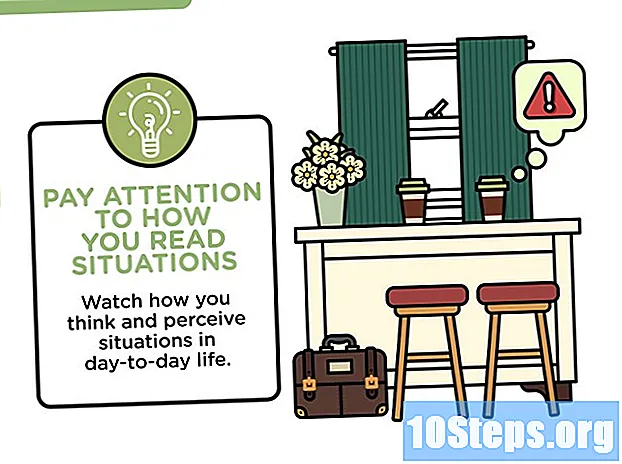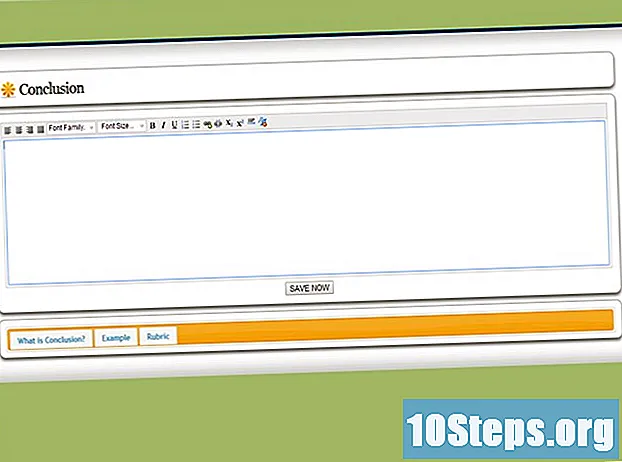Obsah
Steam je jednou z nejpopulárnějších služeb distribuce digitálních her na světě. Zde najdete téměř všechny hry vydané pro PC, Mac a Linux. Steam lze nainstalovat na jakýkoli operační systém, ale ne všechny hry budou k dispozici pro Linux a Mac. Každý den však počet her podporujících tyto platformy roste. Steam má dokonce svůj vlastní operační systém s názvem SteamOS, který vám umožní přeměnit váš počítač na vysoce výkonnou herní konzolu.
Kroky
Metoda 1 z 5: Windows
Přejděte na web Steam. Steam si můžete stáhnout zde.

Klikněte na tlačítko „Instalovat Steam“. Je to tlačítko zelené v horní části stránky.
Klikněte na „Instalovat Steam nyní“. Tím se stáhne instalační program EXE programu.

Spusťte instalační program a postupujte podle instalačních obrazovek. Budete muset přijmout licenční smlouvy a potvrdit, že jste starší 13 let.- Ve výchozím nastavení je Steam nainstalován na. Toto umístění můžete během instalace změnit, pokud si přejete. Můžete se také rozhodnout nainstalovat hry na jiné místo, což je velmi užitečné, pokud potřebujete uložit hry do jiného oddílu. Tento proces bude brzy podrobný.
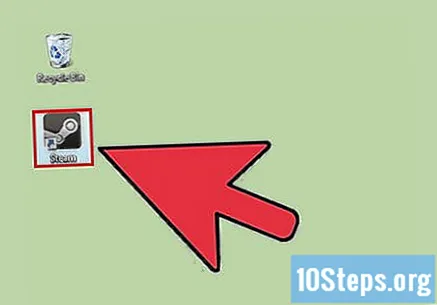
Spusťte Steam a počkejte na aktualizaci. Po instalaci programu se zobrazí možnost jej spustit. Bude nutné provést aktualizaci při tomto prvním spuštění, což může trvat několik minut.
Přihlaste se pomocí svého účtu nebo si jej vytvořte. Pokud již máte účet, použijte jej k přihlášení; jinak si jeden vytvořte zdarma.
- Postupujte podle obrazovek vytvoření účtu. Kromě zadání platné e-mailové adresy budete muset zvolit uživatelské jméno a heslo. Po vytvoření budete muset tuto adresu potvrdit pomocí ověřovacího odkazu, který mu bude zaslán. Pokud se pro vás vybrané uživatelské jméno již používá, zobrazí se některé podobné alternativy, ale můžete také zkusit jiný název.
- Pokud již máte účet, SteamGuard vás pravděpodobně požádá o ověření vaší identity. To slouží k ochraně vašeho účtu před neoprávněným přístupem.
K procházení použijte karty v horní části okna. Když spustíte Steam poprvé, zobrazí se stránka obchodu. Další oddíly můžete navštívit kliknutím na karty v horní části okna. Umístěním myši na tyto karty zobrazíte související podstránky.
Vyberte nové umístění instalace pro hry (volitelné). Ve výchozím nastavení se hry budou instalovat do stejné složky jako Steam. Toto můžete změnit, pokud chcete instalovat hry na jiné místo, například do alternativního HD.
- Klikněte na nabídku „Steam“ a vyberte „Nastavení“.
- V nabídce nastavení vyberte kartu „Stahování“ a klikněte na „Složky knihovny“.
- Klikněte na „Přidat složku“ a vyberte složku, kterou chcete přidat jako umístění instalace her.
Otevřete kartu „Knihovna“ a podívejte se, jaké hry máte. V seznamu her vlevo jsou prázdné ty, které jsou nainstalovány. Ty, které nejsou nainstalovány, budou šedé. Výběrem hry se otevře její informační stránka, která vám umožní zobrazit její úspěchy, DLC, novinky o aktualizacích a další.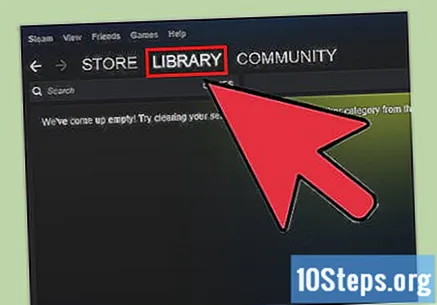
Dvojitým kliknutím na odinstalovanou hru ji nainstalujete. Pomocí rozevírací nabídky v instalačním okně můžete určit, do které složky chcete hru nainstalovat. K dispozici bude také možnost vytvořit zástupce hry na ploše a v nabídce Start.
- V závislosti na velikosti hry a vašem připojení k internetu může proces stahování a instalace trvat od několika minut do několika dní.
- Stahování můžete sledovat tak, že umístíte kurzor myši na kartu „Knihovna“ a vyberete podstránku „Stahování“.
Metoda 2 z 5: Mac
Navštivte web Steam. Můžete k němu přistupovat prostřednictvím tohoto odkazu.
Klikněte na tlačítko „Instalovat Steam“ v pravém horním rohu.
Kliknutím na „Instalovat Steam nyní“ stáhnete instalační program. Pokud stažená verze není verzí pro Mac, klikněte na odkaz „Mac“ pod tlačítkem „Instalovat Steam nyní“.
Poklepejte na stažený instalační program a vyjádřete souhlas s podmínkami služby Steam. Přetáhněte ikonu Steam do složky Applications. Tím se nainstaluje klient Steam do vašeho počítače.
Poklepejte na složku Aplikace. Kliknutím na Otevřít potvrďte, že chcete program spustit.
Počkejte, až se Steam aktualizuje. Při prvním spuštění Steam bude nutné stáhnout aktualizační soubory, což může trvat několik minut. Kromě toho se v budoucích botách mohou občas objevit nové aktualizace.
Přihlaste se pomocí svého účtu Steam nebo si jej vytvořte. Pokud již máte účet, použijte jej k přihlášení, když je dokončena počáteční aktualizace. Pokud žádný nemáte, vytvořte si ho zdarma, stačí sledovat obrazovky pro vytvoření účtu.
- Při vytváření nového účtu budete muset vytvořit uživatelské jméno. Pokud se ten, který si vyberete, již používá, zobrazí se některé podobné alternativy, můžete si vybrat jednu nebo vyzkoušet jinou. K potvrzení účtu budete muset zadat platnou e-mailovou adresu. Bude použito, když budete v budoucnu potřebovat resetovat heslo a pro kontroly SteamGuard.
- Pokud již máte účet, budete pravděpodobně požádáni o kód SteamGuard. Obdržíte to doporučeným e-mailem. Tento kód slouží k zabránění neoprávněnému přístupu k vašemu účtu.
K procházení sekcemi použijte záložky v horní části okna programu. V závislosti na nastavení vašeho účtu bude domovskou stránkou stránka obchodu nebo knihovny. Kliknutím na horní záložky můžete změnit sekci. Umístěním myši na některou z karet zobrazte podstránky každé z nich.
Zakoupené hry zobrazíte na kartě Knihovna. Neinstalované hry se zobrazí šedě, nainstalované hry budou prázdné.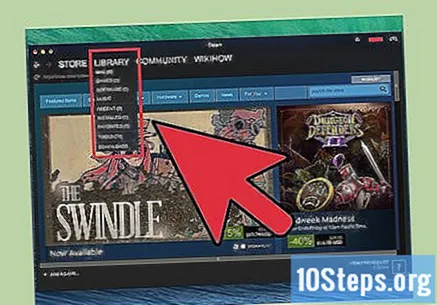
- Pamatujte, že ne všechny hry jsou k dispozici pro Mac. Z tohoto důvodu, pokud jste v minulosti ve službě Steam zakoupili více her, některé z nich se pravděpodobně v knihovně nezobrazí. Při nákupu hry se ujistěte, že má logo Apple a že „Mac OS X“ je v sekci systémových požadavků na stránce obchodu.
Poklepáním na odinstalovanou hru spustíte proces instalace. Budete informováni o velikosti, kterou zabírá na vašem disku, a zobrazí se možnost vytvořit zástupce pro hru.
- Pamatujte: Odhadovaná doba stahování je téměř vždy špatná. Hra se pravděpodobně stáhne rychleji, než se očekávalo.
Počkejte na dokončení stahování. V závislosti na velikosti hry a rychlosti vašeho připojení k internetu může stahování skončit za několik minut až několik hodin. Postup můžete sledovat na svém seznamu her. Během stahování můžete Steam zavřít. Příště se zvedne tam, kde přestal.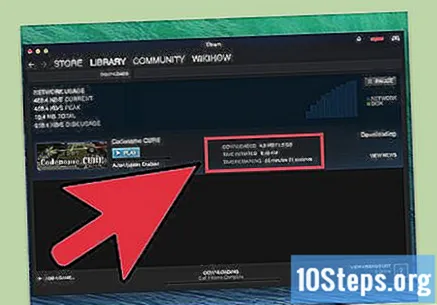
Metoda 3 z 5: Ubuntu
Aktualizujte ovladače grafické karty. Některé hry mohou bez této aktualizace fungovat, ale novější hry nemusí fungovat dobře nebo se nemusí spustit vůbec, pokud nejsou nainstalovány novější ovladače. Proces se liší v závislosti na značce vaší karty, Nvidia nebo AMD / ATi.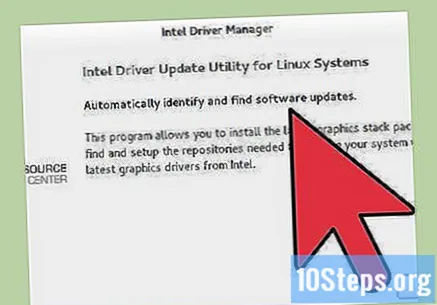
- Nvidia - Otevřete okno „Programy a aktualizace“ a klikněte na kartu „Další ovladače“. Vyberte novější verzi „experimentálního“ ovladače a klikněte na „Použít změny“.
Otevřete programové centrum. V Ubuntu lze Steam stáhnout přímo z Centra programů.
Vyhledejte „Steam“ a klikněte na „Instalovat“ vedle Steam, když se objeví ve výsledcích.
- Můžete se rozhodnout nainstalovat beta verzi. V takovém případě klikněte na „Spustit Steam Beta“.
Přihlaste se pomocí svého účtu Steam nebo si vytvořte nový. Pokud již účet máte, použijte jej k přihlášení.Program vás s největší pravděpodobností požádá o ověření vaší identity při objednávání kódu SteamGuard. Pokud účet nemáte, vytvořte ho podle obrazovek vytvoření.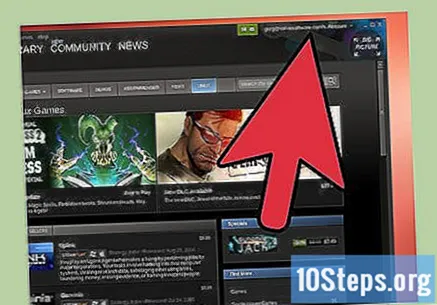
K procházení sekcí použijte karty v horní části okna Steam. Obecně bude úvodní obrazovkou programu obrazovka obchodu nebo knihovny. Pomocí záložek přejděte do jednotlivých sekcí nebo na ně umístěte kurzor myši a zobrazte podstránky jednotlivých sekcí.
Podívejte se na své hry pro Linux na kartě Knihovna. Když otevřete kartu Knihovna, zobrazí se seznam všech zakoupených her, které jsou k dispozici pro Linux. Protože ne všechny hry podporují Linux, bude tento seznam pravděpodobně kratší než obvykle, pokud máte hry dostupné pouze pro jiné platformy.
Poklepáním na hru spustíte její instalaci. Steam bude informovat o velikosti hry a nabídne možnost vytvořit pro ni zástupce. Doba stahování se bude značně lišit v závislosti na velikosti hry a vašem připojení k internetu.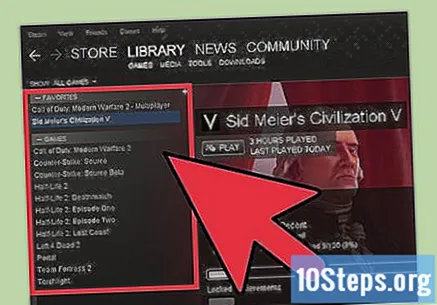
Metoda 4 z 5: Mátová
Otevřete aplikaci „Úložiště“. Steam není součástí úložiště Mint a před instalací je třeba jej přidat ručně. Steam můžete nainstalovat z jeho webu, pokud to nechcete dělat, ale v takovém případě jej budete muset aktualizovat ručně, kdykoli bude vydána nová aktualizace (což se stává často).
Vyberte „Další úložiště“ a klikněte na „Přidat“.
Cole.deb http://repo.steampowered.com/steam/ potřebují páruv adresním řádku.
Otevřete terminál a zadejte.sudo apt-get aktualizace aktualizovat svá úložiště.
Napiš to .wget -O - http://repo.steampowered.com/steam/signature.gpg . lis ↵ Vstupte spustit příkaz a stáhnout podepsaný klíč z úložiště, což vám umožní instalovat z něj programy.
Otevřete Centrum programů a postupujte podle pokynů k instalaci Ubuntu, protože zbytek procesu je stejný.Klikněte zde a podle zbývajících pokynů nainstalujte Steam a stáhněte si některé hry.
Metoda 5 z 5: SteamOS
Pochopte, co se stane, když nainstalujete SteamOS. SteamOS je operační systém založený na Linuxu navržený pro použití v televizi v obývacím pokoji. Instalace tohoto systému odstraní všechny soubory v počítači. SteamOS navíc nelze nainstalovat vedle jiného systému ani nepodporuje více oddílů. Ujistěte se, že nepotřebujete žádné soubory uložené v daném počítači.
Stáhněte si instalační program beta verze SteamOS. Zde si jej můžete stáhnout. Instalační soubor má velikost 1 GB. Stahování může chvíli trvat.
Vložte zařízení USB (flash disk nebo externí pevný disk) s alespoň 4 GB dostupného úložiště. Ujistěte se, že v zařízení není žádný důležitý soubor, protože veškerý jeho obsah bude odstraněn.
Klikněte pravým tlačítkem na zařízení USB a vyberte možnost „Formátovat“. Chcete-li z něj načíst obrázek SteamOS, budete jej muset naformátovat. Vyberte souborový systém "FAT32". Klikněte na Start a počkejte na dokončení procesu.
Poklepejte na stažený soubor ZIP a otevřete jej. Přetáhněte veškerý jeho obsah do zařízení USB.
Restartujte počítač a přejděte do nabídky systému BIOS. Až se objeví černá spouštěcí obrazovka nebo logo značky vašeho počítače, budete muset stisknout přístupovou klávesu BIOSu. Tento klíč se liší v závislosti na značce základní desky, ale nejčastější jsou F2, F10, F11 a Del.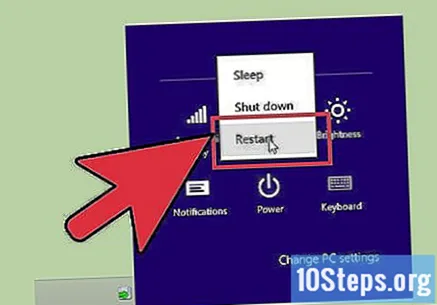
Otevřete nabídku Boot v systému BIOS. Vyberte možnost UEFI jako primární zaváděcí zařízení, což vám umožní zavést systém z obrazu SteamOS na zařízení USB.
- Pokud možnost UEFI nemáte k dispozici, možná ji budete muset povolit na základní desce. Pokud to nemůžete udělat, budete si muset stáhnout soubor ISO a vypálit jej na disk. Instalaci budete moci spustit z tohoto disku. Soubor ISO lze stáhnout na adrese.
Uložte změny a restartujte počítač. Pokud je vše správně nastaveno, v zaváděcí nabídce uvidíte SteamOS.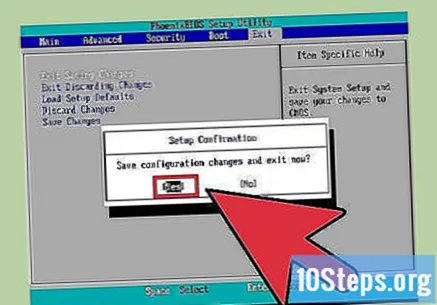
Vyberte „Automatická instalace“ a stiskněte.↵ Vstupte. Zbytek instalace bude automatický. Průběh vidíte na monitoru. Po dokončení instalace se počítač restartuje a po několika okamžicích se zobrazí pracovní plocha SteamOS.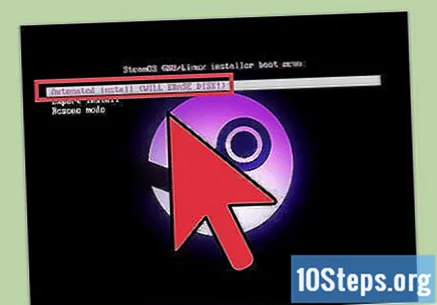
Počkejte na instalaci Steam. Když počítač vstoupí na plochu, klient Steam automaticky zahájí stahování aktualizací pro instalaci Steam.
- Během procesu instalace Steam uvidíte okno Terminál s informacemi o souborech, které se instalují a konfigurují.
Po dokončení Partclone zvolte „restart“. Na konci instalace se automaticky spustí program s názvem Partclone, který vytvoří zálohu systému. Po dokončení se vám zobrazí některé možnosti. Chcete-li restartovat počítač, vyberte možnost „restartovat“.
Začněte používat SteamOS. Po restartu načte SteamOS vaše hardwarové ovladače, což může chvíli trvat. To se stane pouze při prvním spuštění. Až budete hotovi, začne proces instalace SteamOS, kde si můžete vybrat jazykové možnosti, upravit nastavení obrazovky, nastavit časové pásmo a zkontrolovat licenční smlouvu.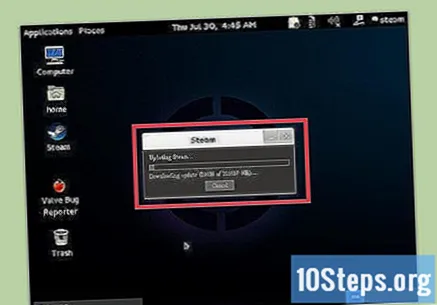
Přihlaste se pomocí svého účtu nebo si jej vytvořte. Po dokončení procesu instalace se můžete přihlásit pomocí svého účtu Steam nebo vytvořit nový. Pokud ještě nemáte účet, vytvořte si ho podle pokynů během několika minut. Pokud již jeden máte, pravděpodobně budete požádáni o ověřovací kód SteamGuard, který vám bude zaslán na vaši e-mailovou adresu.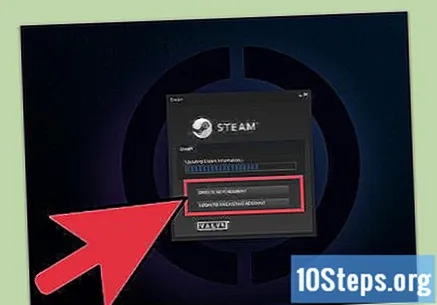
K ovládání použijte ovládací prvek nebo myš. SteamOS nativně podporuje ovládací prvky a rozhraní je navrženo pro použití s jedním. Karty v horní části umožňují procházení mezi stránkami knihovny a ukládání. SteamOS je operační systém založený na Linuxu. Tímto způsobem na něm budou fungovat pouze hry kompatibilní s Linuxem.