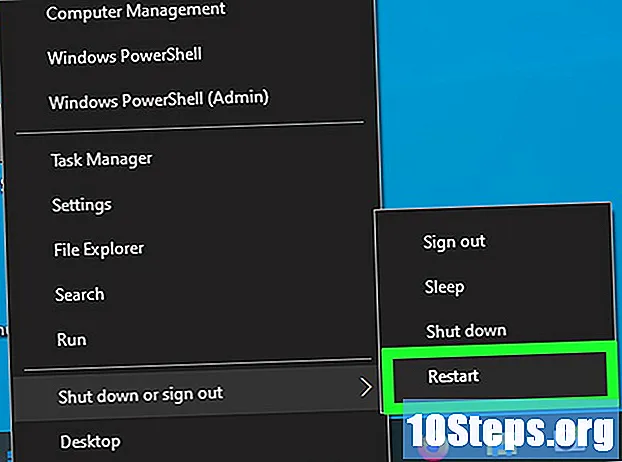
Obsah
Chcete se naučit, jak nainstalovat operační systém Chromium? Chromium OS je vydaná verze Chrome OS společnosti Google, která je omezená a dostupná pouze na Chromebookech. Operační systém Chromium si můžete stáhnout z jakéhokoli počítače, ale nemusí být kompatibilní se všemi počítači, které existují, a může způsobit problémy se softwarem. Tato příručka je určena pro lidi, kteří jsou již obeznámeni s instalací operačních systémů a mají dovednosti nad rámec základů.
Kroky
Metoda 1 ze 2: Instalace operačního systému Chromium do počítače pomocí CloudReady
Stáhněte a nainstalujte CloudReady na stránce https://www.neverware.com/freedownload/ (stránka je v angličtině). CloudReady je nejjednodušší metoda instalace operačního systému Chromium do počítače a odkazy ke stažení jsou v kroku 2. Bude třeba stáhnout správnou verzi operačního systému, který právě používáte.
- Pokud je například váš počítač se systémem Windows 10, musíte kliknout na tlačítko Stáhněte si USB Maker.
- Pokud používáte Mac, v závislosti na konfiguraci klikněte na tlačítko 32bitového nebo 64bitového stažení a přejděte na https://guide.neverware.com/build-installer/working-mac-os/#download -cloudready (web je v angličtině) a nainstalujte CloudReady podle pokynů.
- Pokud máte potíže se stahováním CloudReady, možná budete muset aktualizovat svůj BIOS, vymazat pevný disk nebo deaktivovat rychlé spouštění a zabezpečené spouštění v systému Linux.

Stáhněte si Etcher z webu https://www.balena.io/etcher/ (stránka je v angličtině). Chcete-li změnit verzi stahování, budete muset kliknout na zelené tlačítko pro stažení.- Etcher pomáhá zobrazovat obrazy operačního systému pro SD karty a flash disky.
- Nainstalujte Etcher ihned po stažení spuštěním instalačního průvodce a podle pokynů na obrazovce (Windows) nebo přetažením ikony programu do složky Applications (Mac).

Zkopírujte CloudReady na jednotku Flash. Etcher najdete v nabídce Start nebo ve složce Aplikace.- Vybrat Vyberte Obrázek a vyberte stažený soubor CloudReady.
- klikni Vyberte možnost Drive a vyberte formátovanou jednotku USB.
- Vybrat kopírovat a proces začne. Může trvat asi 10 minut, než se CloudReady přesune na USB flash disk, ale před ukončením programu se ujistěte, zda Etcher naznačil, že je 100% kompletní.

Restartujte počítač a začněte používat USB flash disk. To lze obvykle provést pomocí příkazu klávesnice, například F12 (Windows) nebo Opt (Mac), zatímco se počítač restartuje.- Pokud používáte systém Windows a nemůžete zavést systém z USB disku, přečtěte si v tomto článku, jak zkontrolovat (a změnit) pořadí spouštění.
Přihlaste se jako host. I když budete požádáni o přihlášení pomocí svého účtu Google, najdete přihlášení hosta v levém dolním rohu obrazovky.
lis Ctrl+Alt+F2 (Windows) nebo Ctrl+⌘ Cmd+F2 (Mac). Otevře se výzva Terminál / Příkazový řádek.
napiš to sudo / usr / sbin / chromeos-install -dst / dev / sda. Tento příkaz nainstaluje Chrome OS na úložný disk vašeho počítače.
- Tento příkaz vymaže vše na pevném disku a nainstaluje operační systém Chromium.
- Pokud budete požádáni o zadání uživatelského jména a hesla, použijte jako jméno „chronos“ a jako heslo „chrome“.
Povolte proprietární služby pro Netflix. CloudReady podle definice nezahrnuje podporu pro schémata ochrany Flash nebo DRM, jako je Wildvine. Chcete-li nainstalovat tyto věci, otevřete Nastavení a přejděte na Pluginy. lis Nainstalujte spolu s „Wildvine Content Decryption Module, Adobe Flash a Proprietary Media Components“.
- Pokud máte potíže, přejděte na stránku odstraňování problémů s CloudReady a podívejte se na odpovědi.
Metoda 2 ze 2: Spuštění operačního systému Chromium z jednotky USB v živém režimu
Stáhněte si operační systém Chromium na stránce https://chromium.br.uptodown.com/windows. Preferujte stažení nejnovější verze. Před pokračováním v rychlém vyhledávání na upřednostňovaném vyhledávači se ujistěte, že se jedná o nejnovější verzi.
Rozbalte obrázek se zipem. Soubor byl stažen jako „.img.7z“, takže si budete muset stáhnout soubor pro rozbalení souborů, například 7-Zip (Windows) nebo Keka (Mac). Oba jsou zdarma.
Formát flash disk pro FAT32. Pokud uvidíte "MS-DOS FAT", je to stejné jako FAT32.
- Ve Windows můžete disk naformátovat tak, že v Průzkumníku souborů kliknete na umístění USB disku v Průzkumníku souborů Spravovat a výběr Formát. V okně, které se otevře, vyberte Fat32 v rozevíracím seznamu pod „Systém souborů“ a klikněte na Start a OK. Všechny soubory, které byly na jednotce Flash, budou smazány a budou zformátovány.
- V počítačích Mac budete muset přistupovat k „Disk Utilities“ ze složky Utilities ve Finderu, vybrat USB disk a kliknout na záložku Vymazat. Před klepnutím zkontrolujte, zda je v okně vedle položky Formát uvedeno „MS-DOS (FAT)“ Vymazat.
Stáhněte si Etcher z webu https://www.balena.io/etcher/ (v angličtině). V případě potřeby změňte verzi kliknutím na zelené tlačítko pro stažení.
- Etcher vám pomáhá předávat obrázky z operačních systémů na SD karty a flash disky.
- Nainstalujte Etcher ihned po stažení spuštěním Průvodce instalací a postupujte podle pokynů, které se objeví na obrazovce (Windows) nebo přetažením ikony programu do složky Aplikace (Mac).
Nainstalujte nainstalované obrazy z počítače na USB flash disk. Etcher najdete v nabídce Start nebo ve složce Aplikace.
- klikni Vyberte Obrázek a vyberte soubor obrázku Chromium OS.
- klikni Vyberte možnost Drive a zvolte USB flash disk, který jste naformátovali.
- klikni kopírovat zahájíte proces kopírování obrázku na USB disk. Po dokončení Etcher začne validovat finální produkt.
- Nezavírejte program, dokud neuvidíte, že je 100% dokončen.
Restartujte počítač a spusťte systém z USB disku. To lze obvykle provést pomocí příkazu klávesnice, například F12 (Windows) nebo Volba (Mac), zatímco se počítač restartuje.
- Pokud používáte systém Windows a nemůžete zavést systém z USB disku, přečtěte si v tomto článku, jak zobrazit (a změnit) pořadí spouštění.
- Spusťte počítač z USB disku tak, aby se spouštěl s operačním systémem Chromium.
- Po spuštění operačního systému Chromium nezapomeňte se připojit k síti Wi-Fi, abyste se mohli přihlásit jako host nebo prostřednictvím svého účtu Google a získat přístup ke všem funkcím dostupným pro tento webový operační systém.
Tipy
- Pokud chcete spustit operační systém Chromium OS z USB flash disku, je to možné a nazývá se „živý režim“. V živém režimu nebudou provedené změny uloženy.
Varování
- Vše, co máte na pevném disku počítače, bude vymazáno (dokumenty, obrázky, soubory, videa atd.), Pokud se rozhodnete nainstalovat operační systém Chromium do počítače. Pokud si chcete soubory uchovat, doporučujeme použít náhradní počítač, který je k dispozici pro testování.
Nezbytné materiály
- USB flash disk 4 GB nebo více.
- Krokový počítač (volitelné).
- Počítač.
- Připojení k internetu (CloudReady nefunguje bez internetu).


