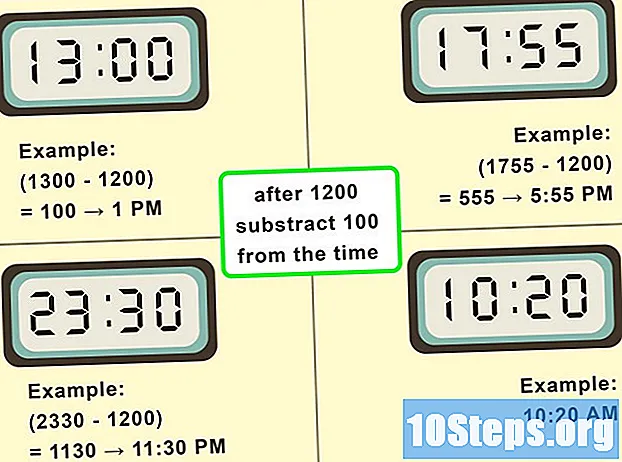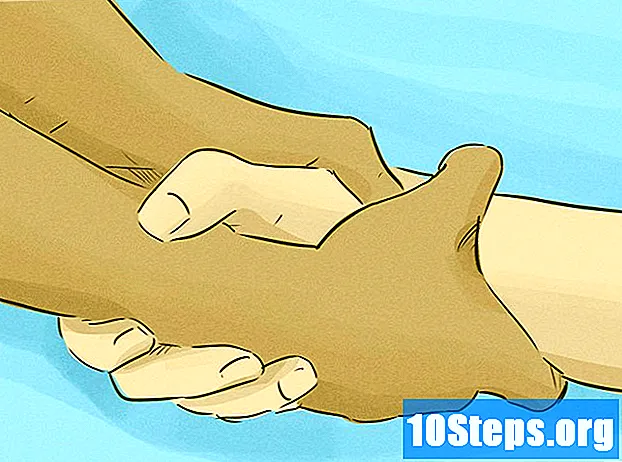Autor:
Tamara Smith
Datum Vytvoření:
25 Leden 2021
Datum Aktualizace:
19 Smět 2024

Obsah
Arch Linux je podkategorie operačního systému Linux. Instalace je složitější než instalace jiných operačních systémů, ale buďte ujištěni! V tomto článku se dozvíte, jak provést instalaci pomocí jednoduchých podrobných pokynů.
Kroky
Část 1 ze 3: Zahájení procesu
- Stáhněte si instalační program Arch Linux. Stažený soubor může být ve formátu ISO; Chcete-li jej spustit, doporučujeme použít software Daemon Tools. Soubory ISO také slouží k přenosu na prázdné CD / DVD a odtud se spouští.
- Před instalací Arch Linuxu si vytvořte zálohu dat, která „vyčistí“ váš pevný disk.
- Vložte instalační disk nebo mobilní zařízení USB do počítače a restartujte jej.
- Stiskněte klávesu, která umožňuje změnu pořadí spouštění.
- Vyberte zařízení, které má jako primární zařízení Arch Linux.
- Prosím vyberte.a stiskněte↵ Zadejte. Pokud se tato možnost neobjeví, byl proces výběru zařízení proveden nesprávně.
- Pokud zavádíte systém do režimu UEFI, zobrazí se nabídka možností následující :.
- Vyzkoušejte připojení k internetu. Otevřete stránku v prohlížeči a zkontrolujte, zda se načte dokonale. Pokud ne, zkontrolujte, zda je připojen ethernetový kabel.
Část 2 ze 3: Rozdělení paměti
- Odstraňte stávající oddíly. napiš to sgdisk -xap-all / dev / sda a stiskněte ↵ Zadejte.
- Zkontrolujte, zda je vaše základní deska UEFI. Zadejte -l a stiskněte ↵ Zadejte. Pokud byly výsledky kompatibilní s UEFI, nepoužíváte BIOS. To je důležité pro nové oddíly.
- Vytvořte oddíly GPT, pokud máte základní desku UEFI; nebo oddíl MBR, pokud používáte systém BIOS.
- Použij to.vytvořit oddíly GPT v systémech UEFI.
- Spusťte program cgdisk zadáním cgdisk / dev / sda a stisknutí ↵ Zadejte.
- Vyberte a stiskněte ↵ Zadejte vybrat první sektor. Zadejte požadovanou velikost kořenového oddílu. lis ↵ Zadejte ještě dvakrát vytvořte kořenový oddíl.
- lis ↓ dokud nezvolíte zbývající volné místo. lis ↵ Zadejte vyberte první sektor a postupujte stejně jako v předchozím kroku. Ujistěte se, že jste pro oddíl EFI ponechali alespoň 500 MB. lis ↵ Zadejte dvakrát vytvořte oblast Home.
- lis ↓ dokud nezvolíte zbývající volné místo. lis ↵ Zadejte vyberte první sektor a stiskněte ↵ Zadejte ještě dvakrát vytvořte oddíl EFI.
- Použijte {span style = ”font-size0px”>.vytvořit oddíly MBR. Tyto oddíly jsou povinné, pokud zavádíte systém z BIOSu.
- Začněte fdisk zadáním fdisk / dev / sda a stisknutí ↵ Zadejte.
- napiš to a stiskněte ↵ Zadejte vytvořit oddíl „Tabulka“.
- Vytvořte kořenový oddíl:
- napiš to n a stiskněte ↵ Zadejte vytvořit nový oddíl.
- lis ↵ Zadejte na výzvu k výběru typu oddílu.
- lis ↵ Zadejte po zobrazení výzvy k výběru čísla oddílu.
- lis ↵ Zadejte na výzvu k výběru prvního sektoru.
- Zadejte mezeru pro oddíl (např. + 20G) a stiskněte ↵ Zadejte.
- Vytvořte oddíl „Home“:
- napiš to n a stiskněte ↵ Zadejte vytvořit nový oddíl.
- lis ↵ Zadejte na výzvu k výběru typu oddílu.
- lis ↵ Zadejte po zobrazení výzvy k výběru čísla oddílu.
- lis ↵ Zadejte na výzvu k výběru prvního sektoru.
- lis ↵ Zadejte po zobrazení výzvy k výběru prostoru oddílu. V tomto případě bude veškerý zbývající prostor použit pro oddíl.
- napiš to w a ↵ Zadejte uložit změny na disk.
- Naformátujte oddíly. (Následující příkazy jsou pro výše uvedené konfigurace)
- napiš to mkfs.ext4 / dev / sda1 a stiskněte ↵ Zadejte formátování oddílu „Root“.
- napiš to mkfs.ext4 / dev / sda2 a stiskněte ↵ Zadejte pro formátování „domácího“ oddílu.
- napiš to mkfs.fat –F32 / dev / sda3 a stiskněte ↵ Zadejte formátování oddílu EFI (pouze GPT).
- Připojte oddíly.
- Připojte oddíl „Root“ a napište mount / dev / sda1 / mnt a stisknutí ↵ Zadejte.
- Po připojení „Root“ vytvořte umístění pro svůj „Home“ oddíl zadáním mkdir / mnt / home a stisknutí ↵ Zadejte.
- Připojte oddíl „Home“ zadáním mount / dev / sda2 / mnt / home.
- Vytvořte umístění pro oddíl EFI. Zadejte boot a stiskněte ↵ Zadejte. Připojte oddíl EFI do nového umístění zadáním mount / dev / sda3 / mnt / boot a stiskněte ↵ Zadejte.
Část 3 ze 3: Instalace systému Arch Linux
- Napiš to .nano /etc/pacman.d/mirrorlistk úpravě seznamu zrcadel. Zrcadla jsou servery, které vám umožní stahovat balíčky potřebné pro instalaci Arch Linuxu.
- Najděte dobré zrcadlo. Navštivte na jiném počítači a pomocí nástroje najděte nejbližší zrcadlo a napište adresu.
- Změňte první.linka pro vaše nové hlavní zrcadlo.
- Nainstalujte základní systém Arch Linux. napiš to pacstrap –i / mnt base-devel basea stiskněte klávesu Enter}. Načte základní soubory do kořenového adresáře.
- Vytvořte nový soubor fstab. Tento soubor umožňuje Arch Linux identifikovat systémy rozdělení souborů. napiš to genfstab -U -p / mnt >> / mnt / etc / fstab a stiskněte ↵ Zadejte.
- Použijte příkaz.chrootpro přístup k nově vytvořenému operačnímu systému. napiš to arch-chroot / mnt / bin / bash a stiskněte ↵ Zadejte.
- Upravte svůj národní soubor. Určuje, které měnové jednotky a formát času použít. napiš to nano /etc/locale.gen upravit soubor Locale.
- Pro uživatele z USA odeberte ten před vchodem. Uživatelé z jiných zemí musí odstranit konkrétní formát.
- napiš to locale-gen vytvořte soubor pomocí nastavení v souboru locale.gen.
- napiš to echo LANG = en_US.UTF-8> /etc/locale.conf definovat jazyk vašeho systému. Nahraďte jazyk podle vašeho výběru.
- napiš to export LANG = en_US.UTF-8 dokončit proces určování polohy.
- Nastavte časové pásmo.
- napiš to ls / usr / share / zoneinfo / pro zobrazení dostupných časových pásem.
- Vytvořte odkaz na vaše časové pásmo zadáním ln -s / usr / share / zoneinfo /Pásmo/Podzóna / etc / localtime a stiskněte ↵ Zadejte.
- Definujte své jméno. Toto je název, který se váš počítač zobrazí po připojení k internetu. Nahradit myhostname za něco, co vás potěší.
- napiš to echo myhostname > / etc / hostname a stiskněte ↵ Zadejte
- napiš to nano / etc / hosts a stiskněte ↵ Zadejte otevřít soubor. Přidejte své myhostname o dvou nových záznamech.
- Nakonfigurujte svůj internet (kabelové).
- napiš to ip odkaz a stiskněte ↵ Zadejte určit název vašeho internetového adaptéru.
- napiš to systemctl povolit dhcpcd @název rozhraní.servis a stiskněte↵ Zadejte, nahrazující název rozhraní se jménem získaným pomocí ip odkaz.
- Nakonfigurujte svůj internet (bezdrátový).
- napiš to ip odkaz a stiskněte ↵ Zadejte určit název vašeho adaptéru.
- napiš to pacman -S iw wpa_supplicant a stiskněte ↵ Zadejte nainstalovat potřebný software.
- napiš to pacman -S dialog a stiskněte ↵ Zadejte nainstalovat wi-fi menu.
- napiš to pacman -S wpa_actiond a stiskněte ↵ Zadejte nainstalovat software, který umožňuje automatické připojení k internetu.
- napiš to systemctl povolit netctl-auto @název rozhraní.servis pro připojení služby automatického připojení k bezdrátovému adaptéru.
- Při dalším restartu zadejte wifi menu název rozhraní pro přístup k bezdrátové nabídce adaptéru. Po prvním připojení k internetu se příště automaticky naváže připojení.
- Nastavte své heslo. napiš to passwd a stiskněte ↵ Zadejte definovat to.
- Nakonfigurujte iniciátor. Toto je software, který načte operační systém při spuštění počítače. Dobrým doporučením je GRUB.
- UEFI:
- napiš to pacman -S grub a stiskněte ↵ Zadejte.
- napiš to grub-install -target = x86_64-efi -efi-directory = / boot -bootloader-id = arch_grub -recheck a stiskněte ↵ Zadejte.
- napiš to grub-mkconfig -o /boot/grub/grub.cfg a stiskněte ↵ Zadejte.
- BIOS:
- napiš to pacman -S grub a stiskněte ↵ Zadejte.
- napiš to grub-install -target = i386-pc -recheck / dev / sda a stiskněte ↵ Zadejte.
- napiš to grub-mkconfig -o /boot/grub/grub.cfg a stiskněte ↵ Zadejte.
- Před restartováním počítače vyjměte instalační disk.
- UEFI:
- Restartujte počítač. napiš to výstup a stiskněte ↵ Zadejte. Poté zadejte restartujte počítač a stiskněte ↵ Zadejte.
- Nainstalujte GUI (grafické uživatelské rozhraní). Linux má několik možností grafického rozhraní, jako je Gnome, KDE, BlackBox atd.
Tipy
- Po dokončení instalace se podívejte na článek nápovědy Arch Linux. Průvodce archem pro začátečníky
Varování
- Ujistěte se, že je heslo snadno zapamatovatelné.