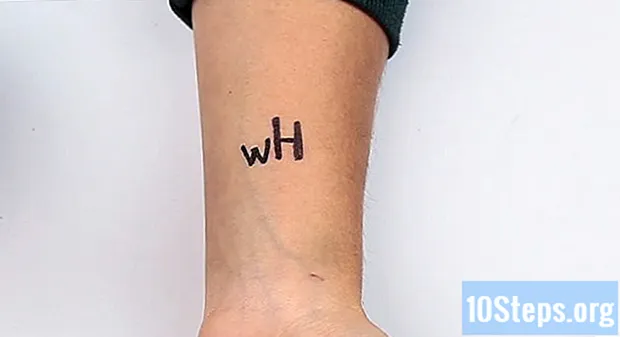Obsah
Dokumenty Google jsou velmi univerzální online textový editor. Pokud organizujete schůzku nebo událost, můžete pomocí Dokumentů Google vytvořit přizpůsobený seznam předplatných, nebo si některou ze šablon nabízených službou ještě usnadnit. V obou případech můžete pracovat přímo na webu Dokumentů Google a ukládat dokumenty na svůj účet Disku Google.
Kroky
Metoda 1 ze 2: Vytvoření seznamu podpisů z prázdného dokumentu
Otevřete Dokumenty Google. Otevřete ve svém prohlížeči novou kartu nebo okno a přejděte na web Dokumentů Google.

Prosím přihlašte se. Na přihlašovací stránce zadejte svou adresu Gmail a heslo. Tato identifikace platí pro všechny služby Google, včetně Dokumentů Google. Pokračujte kliknutím na tlačítko „Další“.- Po přihlášení budete přesměrováni na hlavní stránku webu. Pokud již máte dokument uložený na Disku Google, můžete ho zobrazit a otevřít z dané stránky.

Vytvořte nový dokument. Klikněte na červený kruh se znaménkem plus v pravém dolním rohu stránky. V prohlížeči se otevře nové okno nebo karta s prázdným dokumentem.
Vložte tabulku. Seznamy podpisů jsou obvykle uvedeny v tabulce, aby bylo možné je snáze přečíst a vyplnit. Chcete-li vytvořit tabulku, musíte vědět, kolik sloupců nebo záložek budete potřebovat.
- Klikněte na možnost „Tabulka“ v hlavní nabídce a na „Vložit tabulku“. Vyberte počet řádků a sloupců, které budete potřebovat. Tabulka bude přidána do dokumentu.

Pojmenujte tabulku. Těsně nad tabulkou napište název seznamu předplatného a určete, zda se jedná o seznam účastníků, dobrovolníků, příchozích a odchozích atd. Pokud chcete, můžete také přidat popis.
Pojmenujte sloupce. V prvním řádku zadejte záhlaví sloupců tabulky. Jelikož vytváříte seznam podpisů, budete potřebovat alespoň jeden sloupec pro jména. Nadpisy ostatních sloupců závisí na tom, jaké informace budete potřebovat.
Očíslujte řádky. Uvedením čísla na začátek každého řádku bude mnohem snazší spočítat počet lidí na akci. Začněte s „1“ a pokračujte, dokud nedosáhnete konce tabulky. Pokud nevíte, kolik lidí se objeví, udělejte několik řádků.
Ukončete dokument. Po dokončení tabulky zavřete okno nebo kartu a dokument se automaticky uloží. Můžete k nim přistupovat ze stránky Dokumenty Google nebo Disk Google.
Metoda 2 ze 2: Vytvoření seznamu podpisů ze šablony
Otevřete Dokumenty Google. Otevřete ve svém prohlížeči novou kartu nebo okno a přejděte na web Dokumentů Google.
Prosím přihlašte se. Na přihlašovací stránce zadejte svou adresu Gmail a heslo. Tato identifikace platí pro všechny služby Google, včetně Dokumentů Google. Pokračujte kliknutím na tlačítko „Další“.
- Po přihlášení budete přesměrováni na hlavní stránku webu. Pokud již máte dokument uložený na Disku Google, můžete ho zobrazit a otevřít z dané stránky.
Vytvořte nový dokument. Klikněte na červený kruh se znaménkem plus v pravém dolním rohu stránky. V prohlížeči se otevře nové okno nebo karta s prázdným dokumentem.
Otevřete okno Doplňky. Dokumenty Google neobsahují žádné šablony, ale můžete si nainstalovat některá rozšíření, která obsahují požadovaný typ souboru. V takovém případě budete potřebovat šablonu pro prezenční listinu nebo podpisy. V hlavní nabídce klikněte na možnost „Doplňky“ a poté na „Získat doplňky“. Otevře se okno s několika možnostmi rozšíření.
Hledejte doplňky šablony dokumentů. Do vyhledávacího pole v pravém horním rohu okna napište „šablona“ a podívejte se na výsledky hledání.
Nainstalujte doplněk. Klikněte na tlačítko „Zdarma“ vedle vybrané přípony. To znamená, že doplněk je zdarma, stejně jako většina z nich. Rozšíření bude nainstalováno do vašich Dokumentů Google.
Podívejte se na modely. Znovu klikněte na možnost „Doplňky“ v hlavní nabídce. Zobrazí se rozšíření, které jste právě nainstalovali. Klikněte na něj a poté vyberte „Procházet šablony“.
Vyberte šablonu ze seznamu docházky. V galerii modelů klikněte na možnost „Docházka“. Na obrazovce se zobrazí názvy všech seznamů předplatných a také náhled každého z nich. Klikněte na preferovanou možnost.
Zkopírujte šablonu na Disk Google. Na obrazovce se zobrazí podrobnosti vybraného seznamu a můžete si přečíst popis modelu a zjistit, zda vyhovuje vašim potřebám. Na obrazovce se také zobrazí o něco větší náhled souboru, abyste jej mohli lépe vidět. Při výběru modelu klikněte na tlačítko „Kopírovat na Disk Google“. Šablona se v seznamu souborů zobrazí jako nový dokument.
Otevřete seznam předplatných. Přihlaste se ke svému účtu Disku Google. Vybraný soubor se zobrazí mezi vašimi dokumenty. Poklepáním jej otevřete na nové kartě nebo v okně a seznam podpisů se zobrazí jako připravený.
Upravte seznam předplatných. Nyní stačí upravit šablonu podle svých preferencí. Po dokončení zavřete okno nebo záložku. Změny se uloží automaticky.