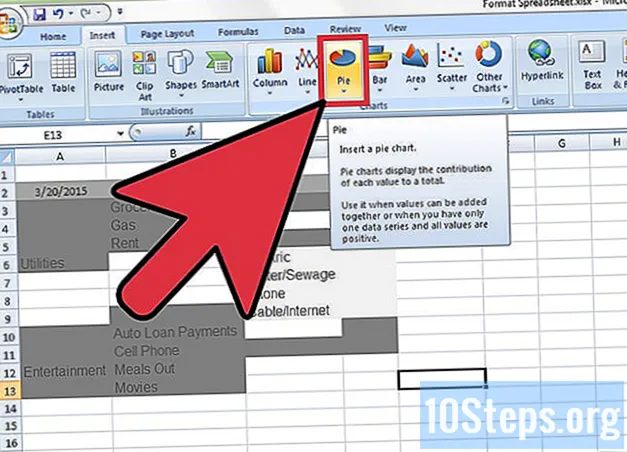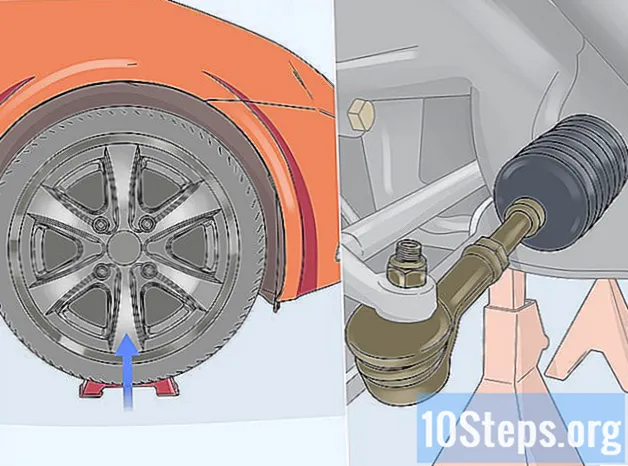Obsah
Gradient, také známý jako gradient, je efekt, ve kterém se jedna barva postupně mění na jinou barvu přes pevné pozadí nebo obrázek. Může být použit v programech pro úpravu obrázků například k simulaci změny odstínu způsobené stínem. Ve Photoshopu lze přechod vytvořit na jedné vrstvě a sloučit se spodní. Za tímto účelem je prvním krokem použití nástroje přechodu a aplikování lineárního, radiálního, úhlového, odrazeného nebo diamantového přechodu na vrstvu. Paleta základních přechodů je poměrně jednoduchá, ale můžete použít „Editor přechodů“ k vytvoření nebo zvýšení jednoho ze základních přechodů. Hodinky, že však není možné použít přechod na bitmapový obrázek nebo na obrázek s indexovanými barvami.
Kroky
Metoda 1 ze 2: Použití základního přechodu na vrstvu

Vytvořte tvar přechodu pomocí nástrojů pro výběr. Může to být kterýkoli z nástrojů pro výběr, ať už se jedná o značky nebo vazby. Cílem je být schopen oddělit kus od vrstvy a aplikovat gradient. Jinak bude přechod pokrývat celou vrstvu.- Můžete vytvořit přechody libovolného tvaru: stačí vědět, jak vytvořit požadovaný tvar.
- Pokud se jen učíte, vytvořte čtverec pomocí nástroje Obdélníkový rámeček a pokračujte dál.
- Nástroj přechodu pochází z rodiny nástrojů Paint Can Tool, takže jeho princip činnosti je podobný: vyplňte vše, dokud nenajdete hranu.

Vezměte nástroj přechodu. Nachází se na panelu nástrojů (na levé straně obrazovky). Pro usnadnění vyhledávání je ikona nástroje obdélník vyplněný černobílým přechodem. Pokud jej nenajdete, klikněte na nástroj Malování a podržte jej - objeví se v malé nabídce. Hned po jeho výběru se na panelu vlastností v horní části obrazovky zobrazí možnosti. Zde můžete kromě jiných možností upravovat nebo vytvářet nové přechody.
Vyberte barvy přechodu ve spodní části panelu nástrojů. Použijte stejné čtverečky, které se používají k výběru barev štětce a tužky. Kliknutím na každý čtverec vyberete barvy jednotlivě.- Přední čtverec představuje počáteční barvu přechodu. Vyberte například červenou.
- Barva, na kterou se počáteční barva změní, je reprezentována zadním čtvercem. Vyberte například bílou.
- Na začátku panelu vlastností můžete vidět ukázku toho, jak bude přechod vypadat s vybranými barvami.
Vyberte požadovaný typ přechodu. Podívejte se na řádek ikon napravo od vzorku přechodu na panelu vlastností. Každá z nich představuje určitý typ přechodu. Chcete-li se naučit, vyzkoušet je v praxi. Všimněte si však, že ne všechny verze Photoshopu nabízejí všechny možnosti.
- Lineární: je klasický typ přechodu, západ slunce. Převádí se z jedné barvy na druhou svisle nebo vodorovně.
- Radiální: jedna barva je ve středu kruhu a rozšiřuje se k okrajům a stává se další barvou. Je to víceméně jako pozorovat slunce uprostřed oblohy. Slunce bude první barvou a obloha bude druhá.
- Úhlové: v tomto konkrétnějším typu přechodu se míchání barev provádí z počáteční linie, která běží proti směru hodinových ručiček. Výsledkem jsou obvykle dvě paralelní plné barvy s gradientem v jedné polovině.
- Odráží se: vytvoří odrazený obraz z normálního lineárního přechodu. Pokud například nakreslíte přechod doprava, bude se opakovat lineárně doleva, čímž se vytvoří odrazený gradient. V případě červené a bílé barvy v příkladu bude mít přechod tři pruhy: jeden bílý, jeden červený a jeden bílý znovu.
- Diamant: je to podobné radiální. Rozdíl je v tom, že konečný tvar není tvarem kruhu, ale diamantu, který vypadá jako čtverec.
Klepnutím a podržením spusťte přechod. Myslete na to jako na část, kde je první barva nejsilnější. To znamená, že tam nebude nic jiného než červené. Pamatujte, že přechod vyplní celou vybranou oblast.Není nutné začínat na okraji, aby se vešly.
- Není nutné začít ve vybrané oblasti. Pokud dáváte přednost přechodu mimo oblast výběru, klikněte před ohraničení. Tímto způsobem bude přechod mezi barvami ještě jemnější.
- Uvolněte tlačítko myši, dokud nedosáhnete bodu, kde chcete, aby přechod skončil.
Pohněte myší požadovaným směrem a poté tlačítko uvolněte. Všimněte si, že za kurzorem myši bude vyznačena čára označující směr, ve kterém dojde k přechodu barev. Uvolněním tlačítka vytvoříte přechod.
- Čím delší je čára, tím diskrétnější bude přechod barev.
- Čím kratší bude čára, tím bude náhle přecházet mezi barvami.
Nástroj Gradient používejte kdekoli. Je to velmi užitečný nástroj Photoshopu. Přechod není jen jednoduchý roztomilý efekt, lze jej použít k vytvoření jakéhokoli druhu přechodu a prolnutí. Například může být použit ve dvou překrývajících se vrstvách k vytvoření přechodu průhlednosti, k překrytí textu, přidání barevného filtru k obrázku a dokonce k provedení přechodu z barvy na monochromatické. Nezapomeňte, že pro přechod použijete libovolnou oblast.
Metoda 2 ze 2: Přizpůsobení přechodu
Vyberte nástroj Přechod z panelu nástrojů. Photoshop umožňuje vytvářet a ukládat nové barevné přechody. Pokud však dáváte přednost, můžete pouze upravit přechody, které již existují. Chcete-li otevřít „Editor přechodu“, začněte výběrem nástroje přechodu. Poté klikněte na vzorek přechodu, který se zobrazí na panelu vlastností. Otevře se okno obsahující:
- Různé přechody;
- Vzorek gradientu s nastavovacími knoflíky;
- Informace o vrstvách a krytí;
- Možnosti pro vytvoření, načtení nebo uložení nového přechodu.
Klikněte na přechod, který chcete upravit. Kromě úprav můžete uspořádat již existující předvolby přechodu. Použijte všechny dostupné možnosti k vytvoření přechodu co nejblíže k požadovanému. Pokud je v dokumentu více než jedna vrstva, vyberte vrstvu s přechodem.
Změňte barvy kliknutím na zarážky barev. Vypadají jako tlačítka se šipkami směřující nahoru. Nad nimi je ukázkový pruh přechodu, vše v okně „Editor přechodu“. Chcete-li přidat další barvy, klikněte na řádek pod pruhem. Šipky směřující dolů ukazují na krytí zvolené barvy.
- Přidejte do přechodu tolik barev, kolik jen chcete, stačí kliknout na řádek bezprostředně pod lištou.
- Chcete-li odstranit barvu, klikněte na příslušné přerušení a stáhněte ji dolů. Pokud chcete, klepněte na a stiskněte klávesu Delete.
Změňte neprůhlednost přes zastávky opacity. To jsou malé šipky, které ukazují dolů. Používají se ke stanovení úrovně krytí každé barvy. Výchozí hodnota je 100%.
- Přidejte tolik přerušení krytí, kolik chcete. Stačí kliknout na horní část pruhu vzorku přechodu.
Upravte diamanty a určete středové body. Jsou vždy mezi dvěma barvami a určují přesné místo, kde se setkávají. Výchozí hodnota je 50%.
Ovládejte plynulost přechodu a získejte efekt duhy. Drsný přechod je ten, ve kterém Photoshop vybere náhodné barvy, aby vyplnil mezeru mezi dvěma nebo více vybranými barvami. Výsledek bude vypadat spíše jako knihovna než hladký, předvídatelný sklon.
- Pokud chcete provést další úpravy, vyberte v nabídce „Typ přechodu“ možnost „Šum“.
Uložte si své oblíbené přechody nebo si stáhněte více přes internet. Předvolby přechodu mohou být velmi užitečné a není důvod dělat stejnou práci dvakrát! Pokud se vám výsledek líbil, uložte jej. Podívejte se také na internet, stačí zadat „Gradient Presets“ nebo „Gradient Preset Packs“, pokud chcete zahrnout výsledky v angličtině. Existují tisíce možností a prvním krokem je stažení některých z internetu na „plochu“. Poté stačí použít tlačítko Load v okně „Editor přechodu“.
Tipy
- Cvičení je nejlepší způsob, jak se dozvědět podrobnosti o Photoshopu. Otevřete tedy novou prázdnou stránku a začněte hrát s nástrojem Gradient Tool.