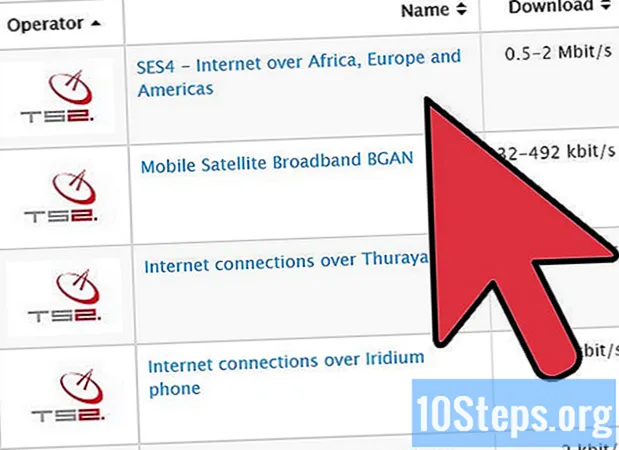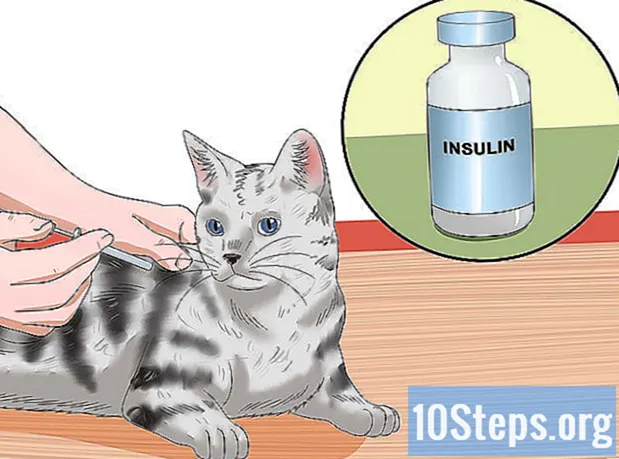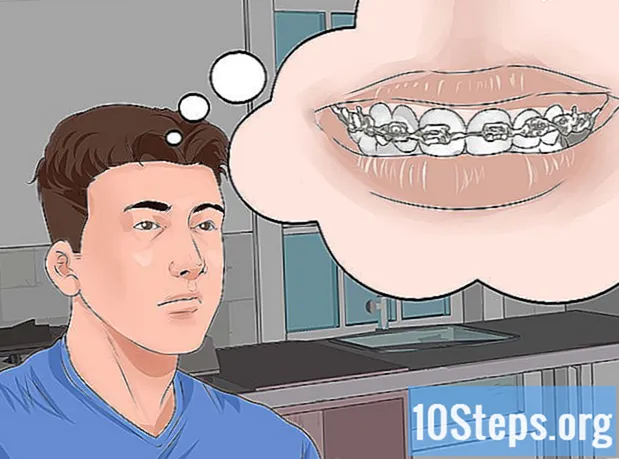Autor:
Robert Simon
Datum Vytvoření:
19 Červen 2021
Datum Aktualizace:
12 Smět 2024

Obsah
Máte obrovský seznam jmen, které musíte rozdělit mezi křestní jméno a příjmení? Potřebujete rozdělit hodnoty ze seznamu čísel? Pomocí Dokumentů Google můžete data rozdělit do buňky a umístit výsledky do nových buněk. Tento proces je snazší, než vypadá. Postupujte podle tohoto článku.
Kroky
Zadejte informace, které chcete sdílet. V prvním sloupci zadejte data. Je možné rychle rozdělit všechny seznamy dat, pokud je bod rozdělení stejný. Bod rozdělení je znak, který lze identifikovat v každé položce. Může to být mezera, tečka, čárka nebo jakýkoli jiný sdílený znak.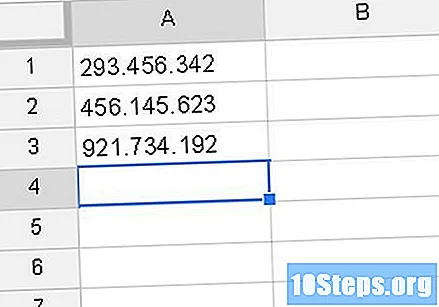
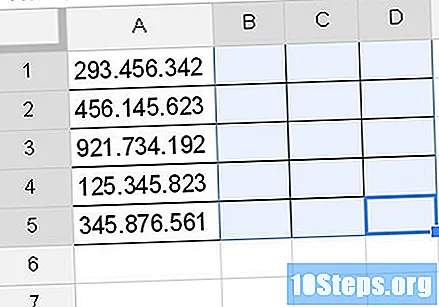
Vytvořte potřebné prázdné sloupce. Pro každou část buňky, kterou chcete rozdělit, budete potřebovat prázdný sloupec. Sloupce můžete rychle vložit kliknutím pravým tlačítkem myši na záhlaví sloupce a výběrem možnosti „Vložit vpravo“ nebo „Vložit jeden vlevo“. Tím umístíte prázdný sloupec vlevo nebo vpravo od vybraného sloupce.
Zadejte vzorec do první buňky. Vzorec "= split (" vám umožní určit, co chcete rozdělit, a výsledky se umístí do prázdných sloupců podle vzorce. Zadejte název buňky, kterou chcete rozdělit, za znaménko "=". Za názvem buňky, určete znak, kterým chcete dělit. Buňka bude rozdělena pokaždé, když bude nalezena.

Použijte vzorec na zbytek sloupce. Vyberte buňku pomocí vzorce. Klikněte na malý čtvereček v pravém dolním rohu buňky. Kurzor se změní na nitkový kříž. Přetáhněte ji dolů na konec seznamu. Tím se vzorec použije na celý seznam, aniž byste jej museli kopírovat a vkládat nebo přepisovat.
Zkontrolujte výsledky. Po přetažení vzorce do všech buněk bude tabulka automaticky vyplněna výsledky.
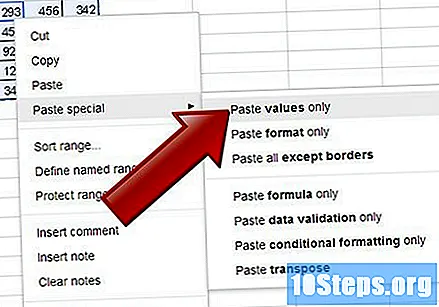
Nahraďte vzorce výsledky. Po vyplnění tabulky se může zdát, že výsledky byly umístěny na správné místo. Ve skutečnosti každá buňka obsahuje pouze jeden vzorec, který zobrazuje požadované výsledky. To může způsobit problémy, protože data jsou dále zpracovávána.- Vyberte všechny výsledky. V předchozích příkladech byly použity sloupce B, C a D.
- Zkopírujte vybrané buňky do schránky. Stiskněte "Ctrl + C" nebo klikněte na "Upravit" a "Kopírovat".
- Klikněte pravým tlačítkem na první z výsledných buněk. V obou předchozích příkladech byla použita buňka B1
- Vyberte „Vložit speciální“ a klikněte na „Vložit pouze hodnoty“. Buňky budou nahrazeny skutečnými hodnotami, nikoli vzorci.
Tipy
- Pokud máte seznam s několika různými oddělovači, můžete kombinovat více oddělovačů do jednoho příkazu.