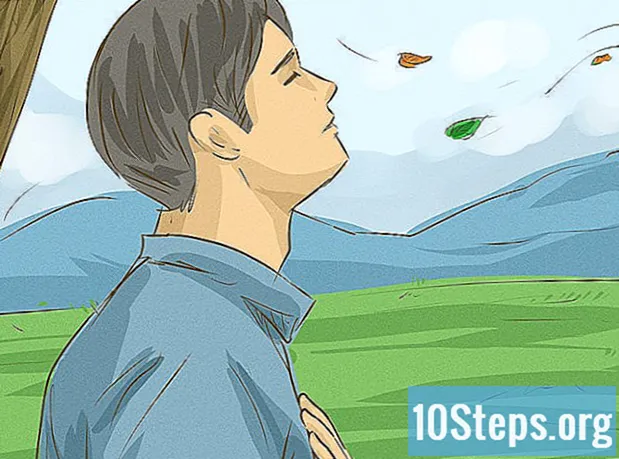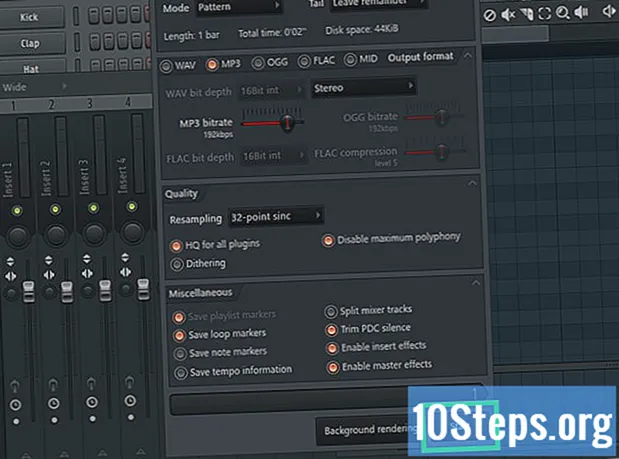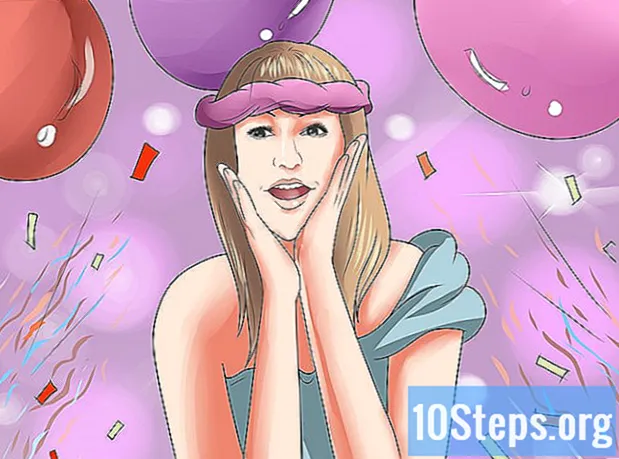Autor:
Tamara Smith
Datum Vytvoření:
25 Leden 2021
Datum Aktualizace:
19 Smět 2024
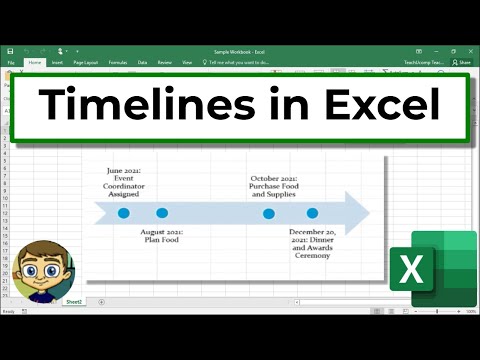
Obsah
Excel není o grafice, ale v něm stále existuje několik funkcí, které umožňují vytvořit časovou osu. Pokud máte Excel 2013 nebo novější, můžete jej dokonce vytvořit automaticky z kontingenční tabulky. Dřívější verze závisí na SmartArt, internetových šablonách nebo správné organizaci tabulky.
Kroky
Metoda 1 ze 3: Použití SmartArt (Excel 2007 nebo novější)
Vytvořte novou tabulku. SmartArt vytvoří grafické rozvržení pro přidání dat. Netransformuje vaše stávající data, takže vytvořte novou prázdnou tabulku, aby se vytvořila vaše časová osa.

Otevřete nabídku „SmartArt“. V závislosti na verzi aplikace Excel klepněte na pásu karet SmartArt na pásu karet nebo na kartu Vložit a poté na tlačítko SmartArt. Tato možnost je k dispozici v Excelu 2007 nebo novějším.
V podnabídce Zpracovat vyberte časovou osu. Klikněte na tlačítko Proces na pásu karet „SmartArt“ ve skupině „Vložit grafiku SmartArt“. Z rozbalovací nabídky, která se zobrazí, vyberte „Základní časová osa“ (šipka směřující doprava).
- Můžete upravit několik dalších grafů „Procesu“, které lze použít jako časovou osu. Chcete-li zobrazit název každého grafu, přesuňte kurzor nad ikonu a počkejte, až se název zobrazí.

Přidejte další události. Ve výchozím nastavení začínáte s několika událostmi. Chcete-li přidat další, vyberte časovou osu. Panel Text by se měl objevit vlevo od grafu. Kliknutím na tlačítko + v horní části panelu Text přidáte na časovou osu novou událost.- Chcete-li zvětšit časovou osu bez přidání nových událostí, klikněte na ni a přetáhněte pravou nebo levou stranu pole směrem ven.

Upravte svou časovou osu. Napište textové položky na časovou osu pomocí pole „Textový panel“. Můžete do něj také zkopírovat a vložit data a nechat Excel hádat, jak si přejete je uspořádat. Obecně zůstane každý sloupec dat jako jeden záznam na časové ose.
Metoda 2 ze 3: Použití analýzy „kontingenční tabulky“ (Excel 2013 nebo novější)
Otevřete tabulku, která má dynamická tabulka. Chcete-li vygenerovat časovou osu automaticky, musí být vaše data uspořádána do kontingenční tabulky. Budete také potřebovat nabídku kontingenční tabulky, která byla představena v Excelu 2013.
Klepněte kamkoli do kontingenční tabulky. Tím se otevře "Nástroje kontingenčních tabulek" v horní pásce.
Klikněte na "Analyzovat". Tím se otevře pás karet pro manipulaci s daty v tabulce.
Klikněte na „Vložit časovou osu“. Zobrazí se dialogové okno s poli, která odpovídají formátu data. Varování: data zadaná jako text nebudou rozpoznána.
Vyberte pole „Použitelné“ a klikněte na „OK“. Objeví se nové pole, které vám umožní procházet časovou osu.
Vyberte, jak budou data filtrována. V závislosti na dostupných informacích můžete zvolit, jak budou data filtrována (podle měsíců, let nebo čtvrtletí).
Prohlédněte si měsíční údaje. Když kliknete na měsíc v poli "Časová osa", kontingenční tabulka zobrazí data, která patří k danému měsíci.
Rozšiřte svůj výběr. Výběr můžete rozšířit kliknutím a tažením po stranách posuvníku.
Metoda 3 ze 3: Použití základní tabulky (libovolná verze)
Zvažte stažení šablony. Ačkoli to není nutné, šablona vám ušetří potíže s nastavením struktury časové osy. Můžete zkontrolovat, zda vaše verze aplikace Excel obsahuje šablonu časové osy procházením Soubor → Nový nebo Soubor → Nový pomocí šablony. Pokud tomu tak není, vyhledejte na internetu „hotové šablony časové osy Excel“ - nebo pokračujte dalším krokem.
- Pokud vaše časová osa používá postup víceodvětvového projektu, pak vyhledejte „Ganttův diagram“.
Začněte svou vlastní časovou osu z obyčejné buňky. Základní řádek můžete nastavit během několika minut pomocí obyčejného prázdného listu. Zadejte data časové osy na jeden řádek a vytvořte mezi nimi mezery s prázdnými buňkami úměrně času mezi nimi.
Napište své textové záznamy na časovou osu. Do buněk přímo nad každým datem napište popis události, která se stala ten den. Zatím si nedělejte starosti s čitelností.
- Střídání popisů nad a pod popisy vede k lepší čitatelnosti časové osy.
Uspořádejte úhly popisů. Vyberte řádek, na kterém jsou napsány popisy. Klikněte na kartu „Domů“ v nabídce „Pás karet“ a ve skupině „Zarovnání“ vyhledejte tlačítko „Orientace“ (v některých verzích má tlačítko „Orientace“ ikonu s písmeny abc). Klikněte na tlačítko a vyberte jednu z možností úhlu pro text. Rotace textu by měla odpovídat popisu na časové ose.
- Pokud používáte Excel 2003 nebo starší, namísto klepnutí pravým tlačítkem na vybrané buňky klikněte na tlačítko Formátovat buňky a pak klikněte na Zarovnání. Zadejte číslo ve stupních úhlu, ve kterém chcete text otočit, a klikněte na tlačítko OK.
Tipy
- Pokud nejste s těmito možnostmi spokojeni, zkuste použít PowerPoint, protože obsahuje více grafických možností.