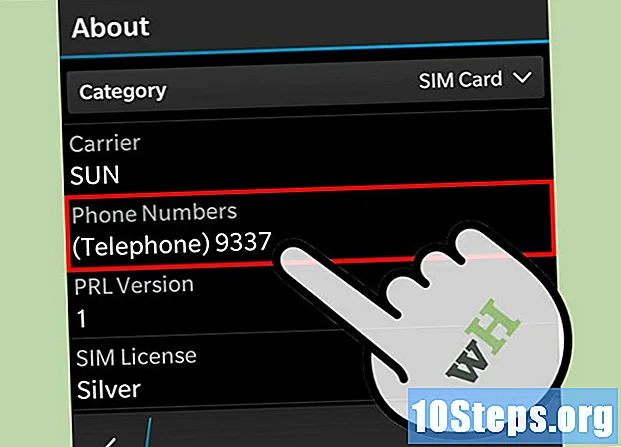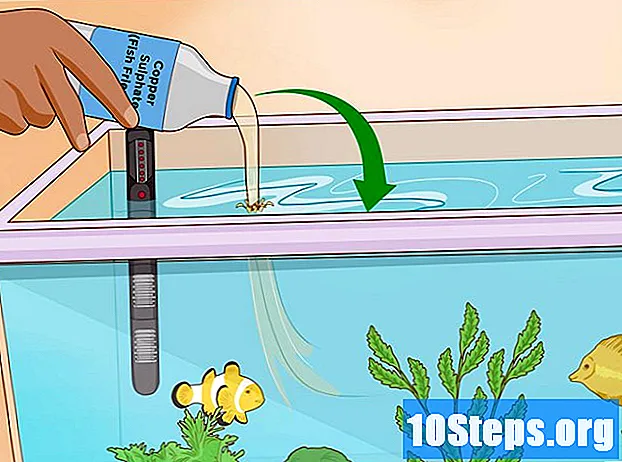Autor:
Roger Morrison
Datum Vytvoření:
3 Září 2021
Datum Aktualizace:
11 Smět 2024

Obsah
Tento článek může pomoci každému, kdo potřebuje vytvořit prezentaci PowerPoint. PowerPoint je součástí Microsoft Office, který má verze pro Windows a Mac.
Kroky
Část 1 ze 6: Vytvoření nové prezentace
napravo od Nový snímek na panelu nástrojů.
- Kliknutím na ikonu snímku nad touto možností vložíte nový textový snímek.

Vyberte typ snímku. V rozbalovací nabídce klepněte na jednu z následujících možností a přidejte ji do prezentace:- Název snímku.
- Název a obsah.
- Hlava sekce.
- Dva kusy obsahu.
- Porovnání.
- Pouze nadpis.
- V prázdné.
- Obsah s titulky.
- Obrázek s titulkem.

Přidejte další snímky, které považujete za nutné. Během vytváření prezentace můžete přidat nové snímky, ale je dobré si předem vytvořit nějaký obrázek, abyste získali představu o konečném rozvržení práce.
Umístěte snímky zpět. Po přidání více než jednoho snímku do aplikace PowerPoint klikněte a přetáhněte každý z nich ve sloupci na levé straně okna a změňte pořadí.
- Ponechejte titulní snímek jako první snímek v prezentaci - tj. V horní části levého sloupce.
Část 4 ze 6: Přidání obsahu na vaše snímky

Vyberte snímek. Kliknutím na jednu z položek v levém sloupci aplikace PowerPoint ji otevřete v hlavním okně programu.
Najděte textové pole. Po kliknutí na snímek, který má textové pole, zadejte, co chcete.
- Pokud zvolený snímek používá šablonu, která neobsahuje žádná pole, přeskočte tento a další dva kroky.
Přidejte text na snímek. Klikněte do pole a zadejte, co chcete.
- Textová pole v aplikaci PowerPoint automaticky formátují text (například přidávání témat) podle kontextu samotného obsahu.
Naformátujte text snímku. V případě potřeby vyberte text, který chcete změnit, a klikněte na záložku Domovská stránka a podívejte se na možnosti formátování v sekci Zdroj.
- Chcete-li změnit písmo vybraného textu, klikněte na název aktuálního písma a procházejte nabídkou možností.
- Chcete-li změnit velikost textu, klikněte na rozevírací pole s číslem a větší nebo menší číslo podle vašich záměrů.
- Můžete také změnit barvu, zvýraznění (tučné, kurzíva, podtržení) atd.
Přidejte snímky na snímek. Klikněte na ikonu Vložit je na snímky na panelu nástrojů.
Změna uspořádání obsahu snímku. Stejně jako u titulního snímku můžete klepnutím a přetažením položek na stránce přerozdělit.
- Kliknutím a přetažením fotografií kolem rohů je zvětšete nebo zmenšete.
Tento krok opakujte pro všechny snímky v prezentaci. Po vytvoření všech přejděte k další části.
- Nezapomeňte na sklíčko vkládat příliš mnoho detailů ani rozptylování. Spočítejte asi 33 slov nebo méně pro každou položku.
Část 5 ze 6: Přidávání přechodů
Vyberte snímek. Klepnutím na jeden ze snímků v levém sloupci aplikace PowerPoint použijete přechod.
Klepněte na kartu Přechody. Je v horní části aplikace PowerPoint a otevírá panel nástrojů s možnostmi v horní části okna.
Podívejte se na dostupné přechody. Díky přechodům jsou snímky v prezentaci pozoruhodnější. Seznam možností je v horní části okna.
Náhled přechodu. Klikněte na možnost, kterou chcete vyzkoušet.
Vyberte přechod. Po rozhodnutí, který přechod chcete, klikněte na něj a vyberte jej a změňte snímek.
Přidejte k obsahu snímku přechod. Přechody můžete použít na konkrétní části obsahu (například na fotografii nebo téma). Vyberte tento prvek a klikněte na záložku Animacev horní části okna a vyberte přechod.
- Obsah snímku se zobrazí v pořadí, v jakém jste nastavili animace. Například: pokud jste nakonfigurovali text před nadpisem, text bude na prvním místě.
Část 6 ze 6: Testování a uložení prezentace
Zkontrolujte prezentaci. Až skončíte s hlavní částí úkolu, přečtěte si diapozitivy, abyste zjistili, zda vám nic neuniklo.
Klepněte na kartu Prezentace. Je v horní části okna.
klikni Od začátku. Tato možnost je v levém horním rohu panelu nástrojů a přenese snímky do prezentace.
Projděte si prezentaci. Pomocí tlačítek se šipkami doleva a doprava můžete snímky posouvat tam a zpět.
- lis Esc pro ukončení prezentace.
Než budete pokračovat, proveďte potřebné úpravy. Po dokončení přečtení prezentace přidejte zapomenuté údaje, smažte, co je špatně atd.
- Uložte prezentaci aplikace PowerPoint. Vytvořte soubor, který můžete otevřít v kterémkoli počítači se systémem Windows nebo Mac, na kterém je nainstalována aplikace PowerPoint.
- V systému Windows: klikni Archiv a Zachránit; dvojklik Tento počítač; vyberte cílové umístění; zadejte jméno; klikni Zachránit.
- V systému Mac: klikni Archiv a Uložit jako...; do pole „Uložit jako ...“ zadejte název prezentace; vyberte cílové umístění v poli „Kde“; a klikněte Zachránit.
Tipy
- Pokud nemáte nainstalovanou sadu Microsoft Office, můžete k vytvoření prezentace použít Keynote nebo Google Slides.
- Pokud se počítač náhle vypne, projekt pravidelně ukládejte, aby nedošlo ke ztrátě pokroku.
- Pokud uložíte prezentaci PowerPoint ve formátu .pps namísto.ppt, poklepejte na soubor a otevřete ji přímo v prezentačním režimu.
Varování
- Nejlepší prezentace PowerPoint jsou ty, které nepřinesou příliš mnoho textu na stejný snímek.
- Vaše prezentace PowerPoint (nebo její určité prvky) se nemusí ve starších verzích programu otevírat.