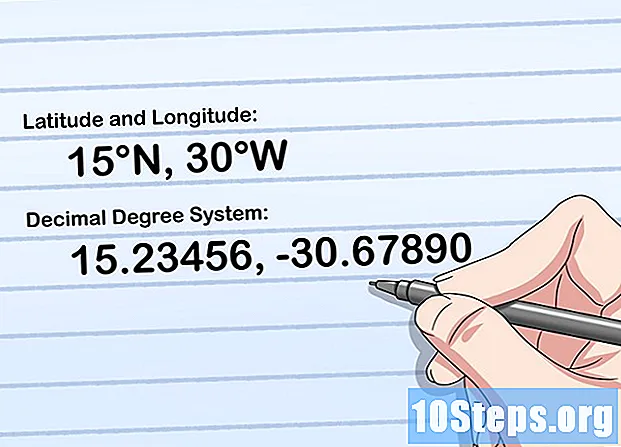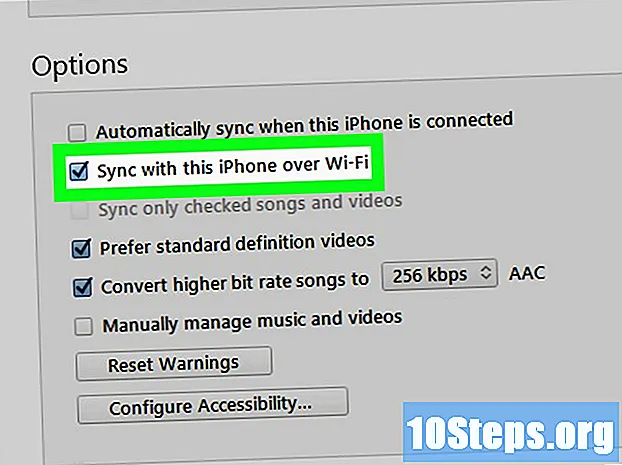Obsah
Pokud byste chtěli vědět, jak se vytvářejí filmy jako "Wallace a Gromit" nebo ty zábavné šortky LEGO online, vaše hledání skončilo. Zatímco vytváření animací zastavení pohybu není obtížné, je to časově náročné a opakující se. Dokud budete trpěliví, bude to fantastický koníček, který se dokonce může stát kariérou. Je to zábavný způsob, jak se učit pro každého. Doufáme, že se vám bude líbit!
Kroky
Metoda 1 ze 2: Použití softwaru Stop Motion
Vyberte si fotoaparát. Můžete použít lepší kvalitu, pokud ji máte, ale levná webová kamera funguje dobře, kupodivu. Kupte si prsten s ručním ostřením, abyste tuto funkci mohli upravit zblízka ostrý. Najdete je online za nízkou cenu.
- Připojte webovou kameru k zařízení. Abyste ji mohli používat s mobilním zařízením, budete pravděpodobně muset koupit kabel a nainstalovat aplikaci, která vám umožní používat webové kamery.
- Některé níže doporučené programy budou fungovat pouze s webovými kamerami nebo určitými fotoaparáty. Před utrácením peněz si ověřte kompatibilitu.

Nainstalujte software stop motion. Můžete jej nainstalovat téměř na jakékoli zařízení, přestože notebooky a mobilní zařízení jsou nejsnadněji přenositelnou na vaší záznamové sadě. Mnoho programů zastavení pohybu má zkušební období zdarma, takže je můžete vyzkoušet ještě před nákupem. Nejprve si přečtěte podmínky použití, protože zkušební verze může omezit vaše možnosti nebo zakrýt vaše obrázky vodoznakem. Zde je několik návrhů:- Pro Mac: iStopMotion, Boinx, Dragon Frame
- Pro Windows: Dokážu oživit 2 (doporučeno pro děti), iKITMovie nebo Stop Motion Pro. Program Windows Movie Maker je možnost s menším počtem funkcí, ale již může být v počítači.
- Pro iPhone nebo iPad: Frameographer, Stopmotion Cafe
- Pro zařízení Android: Clayframes, Stopmotion Studio

Najděte objekty a panenky, které chcete použít ve filmu. Některé dobré možnosti zahrnují hlínu, drát, LEGO nebo podobné panenky ze stavebních bloků. Být kreativní; můžete použít téměř jakýkoli objekt, aby se váš film.- Začněte malým projektem, jako je oranžový peeling. Druhý film může vyžadovat 18 až 24 fotografií, takže s něčím takovým budete hodně trénovat.
- Můžete kreslit na tabuli nebo na hromadu papíru, přičemž každý rámeček mírně mění kresbu. Pokud tak učiníte, namontujte stabilní podpěru pro podporu výkresů, aby nedošlo k náhodnému pohybu.

Najděte konzistentní osvětlení. Můžete použít jakékoli světlo, pokud nezmění jas ani nebliká. Může být nutné zablokovat vnější světlo pomocí záclon nebo žaluzií, pokud mraky nebo jiné pohybující se stíny způsobují změny osvětlení.- Některé lampy chvíli trvat, než dosáhnou plného jasu. Nechte je v klidu, dokud se nebudete připravovat.
Připravte scénu. Namontujte první rám na místo bez větru nebo pohybu na pozadí. Všechny části musí stát samy o sobě, jako by někdo během záznamu spadl, může to trvat dlouho, než bude znovu v přesné poloze.
- Pokud se panenka naklání nebo hrozí, že spadne, připevněte ji na povrch pomocí lepicí pasty.
Připravte fotoaparát. Vezměte ji se zařízením na místo, kde budete nahrávat. Připojte webovou kameru nebo kameru k zařízení, otevřete software a ověřte, že může „vidět“ obrázek webové kamery. Po vyřešení všech problémů položte fotoaparát na stativ nebo jej bezpečně přilepte, abyste zabránili pohybu. Pokud se při fotografování třese, film bude vypadat chaoticky a nebude mít žádnou kontinuitu.
Začněte fotografovat. Vyfotografujte objekty nebo panenky v počáteční poloze. Pohybujte je pokaždé po kouscích a po každém pohybu pořiďte další snímek. Můžete pohybovat po jednom kusu najednou, například mávnutím rukou, nebo provádět několik pohybů najednou, jako při plynulejší procházce paží a nohou nebo několika objektů pohybujících se v hektické scéně. Pokuste se pokaždé přesunout objekt o stejnou vzdálenost.
- Před pořízením každé fotografie se ujistěte, že je položka správně zaostřena. Může být nutné deaktivovat automatické zaostření fotoaparátu. Pokud používáte webovou kameru, otáčejte zaostřovacím kroužkem rukou.
Zkontrolujte software. Při každém pořízení snímku by se v programu zastavení pohybu měl objevit rámeček. Tyto rámečky jsou umístěny v řadě, aby vytvořily pruh filmu, obvykle blízko spodní části obrazovky. Můžete se pohybovat mezi snímky nebo přehrát video a získat představu o tom, jak bude film vypadat. Nebojte se, výsledek bude plynulejší.
- Pokud uděláte chybu, odstraňte právě vytvořený snímek a vyfotografujte další snímek.
Hledejte funkci zvanou „Cibulová kůže“. Tato velmi užitečná funkce je jedním z hlavních důvodů použití proprietárního softwaru pro zastavení pohybu namísto bezplatného editoru filmů. Je-li tato funkce povolena, předchozí snímek se na obrazovce objeví jako slabý obrázek, který překrývá obraz, který fotoaparát vidí; Tímto způsobem můžete přesně uspořádat objekty a přesně vidět, jak se budou na obrazovce pohybovat. Pokud pustíte panenku nebo uděláte chybu a budete muset znovu pořídit nějaké snímky, funkce „Onion Skin“ usnadňuje návrat ke staré scéně vyrovnáním panenek se slabým obrázkem.
- Pokud tuto funkci nemůžete najít, vyhledejte sekci Nápověda nebo Výukový program nebo navštivte webovou stránku vývojářů programu.
Dokončete nahrávání. Pohybujte se a střílejte, dokud scéna neskončí. Uložte svou práci často a vše nechte na místě, až budete hotovi, pro případ, že budete muset znovu vyfotografovat.
- Není třeba dokončit scénu najednou. Pravidelné přestávky pomohou proces zpříjemnit, ne bolestivě.
Duplikujte snímky tak, aby se pohyby odehrávaly pomaleji. Pokud rámeček duplikujete, zůstane před přesunem na obrazovce o něco déle. Obecně platí, že se držte jedné nebo dvou kopií každé tabulky. Čas od času vložte mezi pohyby šest až osm kopií tak, aby se objekt zastavil před změnou směru nebo zahájením nového pohybu. Scéna bude tedy přirozenější a její animace bude pro oči méně zběsilá a pohodlnější.
- Pokud nevíte, jak to provést, vyhledejte pokyny ke svému konkrétnímu softwaru.
Dokončete svůj film. Nyní můžete projekt uložit jako video soubor a ukázat jej svým přátelům. Pokud chcete, můžete jej otevřít v programu pro úpravy videa a přidat hudbu, zvukové efekty a speciální efekty.
Metoda 2 ze 2: Použití bezplatných editorů videa
Znát výhody a nevýhody. Možná již máte software pro úpravu videa, který byl dodán s počítačem, fotoaparát nebo mobilní telefon, který dokáže pořizovat digitální fotografie. Pokud tomu tak je, můžete jít přímo k této metodě. Skutečný proces záznamu a editace však může být dlouhý a obtížný. Pokud chcete udělat něco více než minutu nebo dvě, vyzkoušejte metodu s výše uvedenými programy zastavení pohybu.
- Vše, co potřebujete pro nejjednodušší způsob popsaný výše, je bezplatná zkušební verze softwaru a levný fotoaparát.
Vyberte si program. Většina bezplatného softwaru pro editaci videa udělá. Zde je několik možností, na které se tato příručka vztahuje a které najdete online:
- Pro Mac: iMovie (na některých počítačích Mac je předinstalován)
- Pro Windows: Virtual Dub, Windows Movie Maker (oficiálně nepodporuje tento typ videa, ale někdy to funguje. Dodává se předinstalovaný na většině Windows)
Připravte umístění záznamu. Najděte oblast bez pohybu stínů, otřesů světla nebo pohybu pozadí. Umístěte požadované předměty a ty méně pevné udržujte na místě oboustrannou páskou nebo lepicí pastou.
- Zastavení animace pohybu vyžaduje čas. Začněte krátkým, jednoduchým nápadem, jako by se kus papíru zmačkal a skočil do koše.
Udržujte fotoaparát v klidu. Můžete použít jakýkoli fotoaparát, telefon nebo tablet, který pořizuje digitální fotografie. Umístěte zařízení na stativ nebo stojan, nebo ho připevněte. Měl by být velmi stabilní, jinak bude film zmatený a podivný.
Pořiďte fotografie. Základní myšlenka je jednoduchá: vyfotografovat, trochu posunout objekt a udělat další. Podívejte se, jak obrázek vypadal, a pokud dojde k chybám, vyfotografujte jinou fotografii. Pro každou pozici můžete pořídit dvě nebo tři fotografie.
- Objekty by měly být dobře zaostřeny. Pokud váš fotoaparát neustále nastavuje zaostřovací vzdálenost, možná bude nutné automatické zaostření deaktivovat a nastavit ručně.
- Pokaždé přesuňte stejnou částku.
Přeneste obrázky do počítače. Uložte je na snadno zapamatovatelné místo a ponechejte názvy souborů tak, jak jsou. Musí být očíslovány, aby byly v pořádku.
- Pokud používáte aplikaci, jako je iPhoto, vytvořte nejprve nové album, abyste tyto fotografie oddělili od ostatních.
Importujte obrázky do svého video editoru. Otevřete editační software a importujte složku obsahující pořízené fotografie. Tato možnost se obvykle nachází v nabídce Soubor v horním menu nebo v níže popsaném umístění:
- iMovie: Zjistěte, zda jste v režimu Časová osa. Chcete-li obrázky importovat, klikněte na tlačítko Fotografie a vyberte své album.
- Virtuální Dub: Soubor → Otevřít → Sekvence obrázků. Vyberte první obrázek ve vašem albu a Virtual Dub automaticky importuje všechny ostatní, které následují, v číselném pořadí (např. DCM1000, DCM1001, DCM1002).
- Windows Movie Maker: Neimportujte, dokud nenastavíte dobu trvání obrazu, jak je popsáno níže.
Změňte délku obrazu. Určuje, jak dlouho se každá fotka objeví na obrazovce, a v každém programu to funguje trochu jinak:
- iMovie: při výběru fotografií budete muset zadat časovou hodnotu. Zkuste 0:03 (tři setiny sekundy) pro rychlé a plynulé video, nebo 0:10 pro uvolněnější, ale skokové tempo.
- Virtuální Dub: Video → Snímková frekvence. 25 FPS (snímky za sekundu) je velmi plynulá a rychlá hodnota, zatímco film o pěti až deseti snímcích za sekundu se pohybuje pomaleji a trhne.
- Windows Movie Maker: {tlačítko → Možnosti → Upřesnit → Možnosti obrázku. Zadejte dobu trvání (zkuste 0,03 nebo 0,10). Nyní můžete obrázky nahrát do scénáře.
Hrajte si s dalšími zdroji. Většina softwaru pro úpravu videa vám umožňuje přidat zvukový doprovod, titul, kredity a speciální efekty. Můžete si s nimi hrát, pokud chcete, nebo natočit tichý film. Při práci často ukládejte.
- iMovie: přidejte dialogy přesunutím přehrávací hlavy (šipka dolů) do rámečku a kliknutím na Zvuk → Nahrávat. U hudby přetáhněte píseň nebo zvukový efekt z iTunes do zvukové stopy iMovie.
- Virtuální Dub nemá tyto funkce. Po exportu můžete videosoubor otevřít v jiném programu a provést tyto změny.
Uložte svůj film. Chcete-li jej sledovat, otevřete video soubor a užijte si svůj první stop motion project!
- Virtuální Dub: Soubor → Uložit jako AVI. Vaše obrázky jsou nyní filmovou sekvencí připravenou k úpravám v jiném programu, například Windows Movie Maker, Sony Vegas nebo Adobe Premiere.
Tipy
- Pokud jste zklamaní rychlostí, kterou může váš program animovat, zkuste exportovat projekt jako video soubor, znovu jej importujte a poté použijte efekt jako dvojnásobná rychlost. Před přidáním zvuku proveďte tyto změny.
- U větších projektů s více scénami uložte každý jako samostatný film. Po jejich dokončení je můžete všechny importovat do finálního filmu.
- Čím více fotek máte, tím plynulejší bude výsledné video.
- Chcete-li omezit blikání a vytvořit plynulejší animaci, nastavte vyvážení bílé a expozici fotoaparátu na ruční režim, aby se při každém záběru nezměnil.
- Pokud používáte hliněné sochy, zkuste do nich vložit drát, abyste je mohli snadněji pohybovat.
- Pokud mají objekty pohyblivé končetiny, musíte mít způsob, jak je udržet na místě, aniž byste je drželi. Lepicí pasta nebo svinutá páska pro tento účel dobře fungují.
- Pokud je váš počítač trochu pomalý a pokusíte se zobrazit náhled videa ve fázi úprav, může film přeskočit snímky nebo uvíznout v jednom. Po uložení by video mělo proudit dobře.
- Na začátku pořizujte obrázky tváří postav, aby se zobrazovaly, když mluví. Tato funkce urychlí proces a bude vypadat dobře na obrazovce.
- Chcete-li, aby objekt létal, jako je například hračka nebo pterosaurus, připojte k němu průhledný řetězec. Držte ho ve vzduchu s každým rámem, který chcete létat. Na tomto procesu musí pracovat dva lidé.
- Fotoaparát musí být kompatibilní s používaným softwarem.Pokud program nemůže najít vaše soubory, možná budete muset stáhnout jiný software k vytvoření filmu.
- Před přidáním zvuku si naplánujte rychlost.
Varování
- Držte se mimo způsob světelného zdroje nebo jej umístěte tak, aby nevytvářel stíny, které se mění s každým rámečkem nad jeho animací.
- Tento projekt je dlouhý. Dělejte si přestávky, abyste se nenudili nebo frustrovali a napište, kde jste skončili, abyste mohli příště pokračovat.
- Fotoaparát s vysokým rozlišením vytvoří velké soubory, které mohou přemoci váš počítač. Pokud jste již fotografie pořídili ve vysokém rozlišení, můžete jejich velikost v dávkách zmenšit pomocí programu PhotoShop nebo programů komprese obrázků. Pokud nepoužíváte profesionální software, je nejlepší ponechat každý snímek menší než 500 KB.
Nezbytné materiály
- Digitální fotoaparát
- Monopod, stativ nebo jiný způsob stabilizace fotoaparátu
- Zastavte program pohybu nebo jiný software pro úpravu videa
- Panenky a materiály pro nastudování
- Lampa nebo dvě pro zajištění dobrého osvětlení