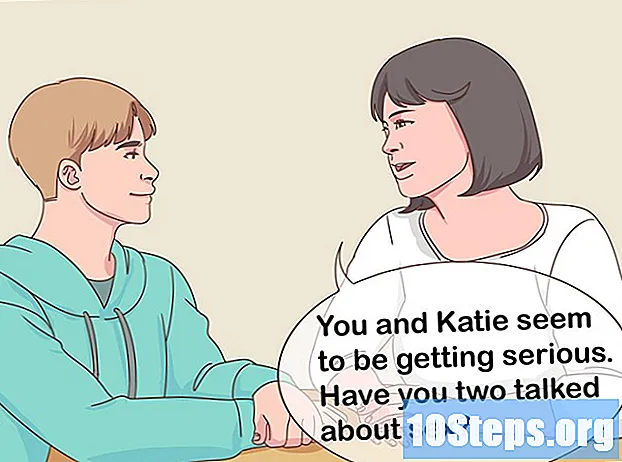Obsah
Flash je v současné době hlavní formou vytváření animací pro internet a dokonce i pro další platformy, jako je televize. Vytváření animací pomocí aplikace Flash je velmi jednoduchý úkol, protože software poskytuje nástroje, které výrazně pomáhají zjednodušit celý proces. Pokud již máte připravenou představu o animaci, pravděpodobně budete mít bleskovou náčrt hotovou za pár hodin. Níže je uveden postup.
Podpora aplikace Adobe Flash skončí v prosinci 2020. V roce 2021 již nebude možné Flash používat.
Kroky
Část 1 ze 3: Tvorba flash animace snímek po snímku
Pochopte základy animací snímek po snímku. Toto je tradiční metoda animace, kdy obrázky mají podobné obrázky, ale mírně pozměněné. Pokud jsou tyto obrázky zobrazeny postupně, budí dojem, že se obraz pohybuje. Toto je základní technika používaná animátory, kteří kreslí ručně, ale je to pracnější než technika pohybové interpolace (viz další část).
- Ve výchozím nastavení bude Flash vytvářet animace rychlostí 24 snímků za sekundu (FPS). To znamená, že sekunda animace zobrazí 24 snímků, ale nemusí se úplně lišit. Toto můžete upravit, jak chcete. Mnoho animátorů používá 12 FPS, ale použití 24 FPS povede k mnohem plynulejší animaci.

Nainstalujte si Flash Professional. K dispozici je několik animačních programů Flash, ale nejvýkonnějším z nich je Adobe Flash Professional CC. Můžete si nainstalovat zkušební verzi zdarma nebo použít jinou možnost, pokud se vám nelíbí. Zbytek tohoto článku bude odkazovat na Flash Professional nebo jakýkoli z těchto programů jen jako na „Flash“.
Vytvořte si své objekty. Protože animace snímek po snímku vyžadují více obrázků s mírnými rozdíly mezi nimi, budete muset každou z variant objektů vytvořit ručně. Můžete je vytvořit před zahájením nebo během práce. Samotný program Flash můžete použít k přímému kreslení na svůj projekt, nebo můžete k vytvoření objektů použít svůj oblíbený program pro vytváření obrázků.- Pokud chcete, aby vaše obrázky byly škálovatelné bez ztráty kvality, použijte místo bitmapy vektorové obrázky. Vektorové obrázky se překreslí pokaždé, když se změní jejich velikost, což zabrání vzniku pixelací nebo ozubení. Tradiční bitmapové obrázky jsou ty tradiční, které se používají na fotografiích, malování obrázků atd. Nemají měřítko dobře a mohou být docela ošklivé, pokud jsou zvětšeny.

Vytvořte svůj první snímek. Když spustíte Flash, uvidíte bílou vrstvu a prázdnou časovou osu. Při přidávání snímků se časová osa vyplní automaticky. S vrstvami můžete interagovat stejným způsobem, jako ve Photoshopu.- Před přidáním obrázku vytvořte základní pozadí pro svůj film. Přejmenujte vrstvu 1 na „Pozadí“ a zamkněte ji. Vytvořte druhou vrstvu a pojmenujte ji, jak chcete. Bude použit k vytvoření animací.
- Přidejte svůj design na plátno v prvním rámečku. Můžete jej buď importovat z počítače, nebo použít kreslicí nástroje Flash k vytvoření výkresu přímo v programu.
- První snímek bude „klíčový snímek“. Klíčové snímky jsou ty, které obsahují obrázek, který tvoří základ animace. Kdykoli je třeba zobrazit jiný obrázek, musí být vytvořen nový klíčový snímek.
- Klíčové snímky jsou na časové ose označeny černou tečkou.
- Není třeba vytvářet obrázky v každém snímku. Obecně platí, že mít klíčový snímek každé čtyři nebo pět snímků vytvoří dobrou animaci.
Převeďte výkres na „symbol“. Při provádění tohoto převodu můžete tento návrh snadno přidat několikrát do stejného rámečku. To je ještě užitečnější, když potřebujete vytvořit několik identických objektů, například hejno ryb.
- Vyberte celý svůj design. Klikněte na něj pravým tlačítkem myši a vyberte možnost „Převést na symbol“. Tím se váš obrázek přidá do knihovny, kde k němu budete mít v budoucnu rychlý přístup.
- Smažte výkres. Neboj se! Můžete jej přidat zpět na scénu přetažením z knihovny na obrazovku. To vám umožní snadno umístit více instancí stejného designu!
Přidejte několik prázdných rámečků. Když dokončíte svůj první snímek, přidejte mezi něj a druhý klíčový snímek prázdné snímky. lis F5 čtyřikrát nebo pětkrát pro přidání prázdných rámečků za první.
Vytvořte svůj druhý klíčový snímek. Po přidání několika prázdných snímků jste připraveni vytvořit druhý klíčový snímek. V zásadě existují dva způsoby, jak toho dosáhnout. Jedním z nich je zkopírovat předchozí klíčový snímek a provést jeho drobné úpravy a druhým je vytvořit nový prázdný snímek a přidat k němu nový obrázek. Pokud používáte umění vytvořené v jiných programech, vyberte druhou možnost, pokud používáte nástroje pro návrh Flash, použijte první metodu.
- Chcete-li vytvořit klíčový snímek z obsahu předchozího snímku, stiskněte F6. Chcete-li vytvořit prázdný klíčový snímek, klikněte pravým tlačítkem na poslední snímek na časové ose a vyberte možnost „Vložit prázdný klíčový snímek“. Cokoli na obrazovce bude odstraněno.
- Po vytvoření druhého klíčového snímku proveďte úpravy obrazu, aby měl pohybový efekt. Pokud používáte nástroje pro návrh blesku, použijte nástroj pro transformaci k výběru podrobností vašeho návrhu a jejich přesunutí, například paže panenky.
- Pokud do každého klíčového snímku vkládáte nové ozubené kolo, musí být umístěno na stejném místě v dalším snímku nebo na jiném místě, ale to dává správnou představu o pohybu. Pokud s tím nejste opatrní, umění může mít mezi obrazy divné pohyby.
Opakujte postup. Nyní, když jste vytvořili dva klíčové snímky, je čas pokračovat. V podstatě budete stejný postup opakovat, dokud nebude animace dokončena. Přidejte několik prázdných snímků mezi každý klíčový snímek a zajistěte plynulý pohyb svých pohybů.
- Provádějte malé, přírůstkové změny. Vaše animace bude mnohem plynulejší, pokud mezi klíčovými snímky provedete velmi malé změny. Například pokud chcete, aby panenka pohnula paží s nápisem „ahoj“, vytvořte nejen dva rámy, jeden v počáteční poloze a druhý v konečné poloze paže, ale také vytvořte mezilehlé rámy a vytvořte mnohem plynulejší animaci .
Část 2 ze 3: Vytvoření animace pomocí doplnění pohybu
Pochopte základy interpolace. Flash má funkci zvanou „interpolace“, která vám umožňuje definovat počáteční a cílové body pro vaše objekty.Flash poté přesune a transformuje objekt na základě těchto dvou bodů a vytvoří iluzi animace. Není nutné vytvářet obrázky pro každý klíčový snímek jako v animaci snímek po snímku.
- Interpolace je zvláště užitečná pro vytváření efektů „metamorfózy“, kdy se jeden objekt během animace stává jiným objektem.
- Animaci po jednotlivých snímcích a interpolaci lze použít společně ve stejném filmu.
- Interpolovat můžete vždy pouze jeden objekt. To znamená, že pokud chcete animovat více objektů najednou, musí být každý v samostatné vrstvě.
Vytvořte svůj první objekt. Na rozdíl od animace snímek po snímku není nutné k provádění interpolace vytvářet více objektů. Místo toho stačí vytvořit objekt a poté změnit jeho vlastnosti během procesu interpolace.
- Před přidáním obrázku vytvořte základní pozadí pro svůj film. Přejmenujte vrstvu 1 na „Pozadí“ a zamkněte ji. Vytvořte druhou vrstvu a pojmenujte ji, jak chcete. Bude použit k vytvoření animací.
- Doporučuje se použít návrhové nástroje Flash nebo použít vektorový program kreslení. Na rozdíl od bitmapových obrázků mohou vektory snadno a bez zkreslení měnit měřítko.
Převeďte objekt na symbol. Chcete-li interpolovat svůj objekt, bude nutné jej převést na symbol. Toto je formát, který Flash používá k manipulaci s nimi. Nebudete moci doplnit objekt, který nebyl převeden na symbol.
- Pravým tlačítkem myši klikněte na objekt a vyberte možnost „Převést na symbol“. Objekt bude přidán do vaší knihovny, což usnadňuje jejich proces klonování.
Vytvořte své první doplnění pohybu. Doplnění pohybu přesune objekt z jednoho místa do druhého. Klikněte pravým tlačítkem na symbol, který chcete interpolovat, a vyberte „Vytvořit doplnění pohybu“. Na vaši časovou osu bude přidáno 24 snímků, protože to je výchozí čas pro interpolaci. Pamatujte: Flash ve výchozím nastavení vytváří animace rychlostí 24 snímků za sekundu, což znamená, že k této interpolaci bude trvat sekundu.
- Po vytvoření doplnění pohybu se automaticky přesunete na jeho konec na časové ose.
Vytvořte trajektorii. Po vytvoření doplnění přesuňte objekt do požadovaného cílového umístění. Flash zobrazí čáru cesty, která bude tečkovaná, aby zobrazovala polohu objektu v každém snímku doplnění.
- Zpočátku se při vytváření cesty zobrazí přímka mezi počátečním a koncovým bodem.
Rozšiřte rámečky na pozadí. Pokud jste v tomto bodě provedli animaci, váš objekt by se pohyboval po definované cestě, ale jeho pozadí by po snímku zmizelo. Chcete-li to opravit, rozšiřte pozadí na všechny snímky animace.
- Vyberte vrstvu pozadí na časové ose. Klikněte na poslední snímek časové osy, který by měl být tam, kde končí interpolace. lis F5 vložit snímky až do tohoto bodu, což způsobí, že se vaše pozadí bude zobrazovat v celé interpolaci.
Přidejte klíčové snímky. Přidání klíčových snímků do vaší cesty vám umožní transformovat objekt během interpolace. U klíčových snímků můžete provádět změny pouze u objektu. Chcete-li do cesty přidat klíčové snímky, budete do nich muset transformovat normální snímky. Chcete-li to provést, klikněte na rámečku, který se má transformovat na časové ose, a poté klikněte a přetáhněte objekt na místo, kde chcete, aby byl na tomto rámečku. Trajektorie bude automaticky upravena a nový klíčový snímek bude označen na časové ose, označený ikonou kosočtverce.
Upravte cestu interpolace. Chcete-li změnit cestu k objektu, klikněte a přetáhněte každý zástupný symbol na rámech podél cesty do jiného umístění. Vyvarujte se přílišné variace cesty, protože objekt se bude pohybovat velmi zvláštním způsobem (pokud to není váš záměr!).
Transformujte svůj objekt. Po dokončení klíčových snímků a stanovení trajektorie můžete svůj objekt během jeho interpolace pohybu transformovat. Můžete změnit tvar, barvu, rotaci, velikost nebo jakoukoli jinou vlastnost objektu.
- Vyberte rámeček, kde chcete provést transformaci.
- Otevřete panel vlastností objektu. Pokud panel není aktuálně viditelný, stiskněte Ctrl+F3.
- Změňte hodnoty v okně vlastností tak, aby ovlivnily objekt. Můžete změnit například odstín a barvu, přidat filtry nebo změnit měřítko.
- Můžete také použít nástroj pro bezplatnou transformaci a volně změnit tvar objektu tak, jak chcete.
Dokončete svou interpolaci. Otestujte pohybovou interpolaci stisknutím Ctrl+↵ Vstupte. Zkontrolujte, zda je transformace dobrá a zda má animace správnou rychlost. Pokud je pohyb příliš rychlý, můžete buď snížit FPS ve scéně, nebo prodloužit dobu interpolace.
- Ve výchozím nastavení je hodnota FPS 24, zkuste ji snížit na 12. Chcete-li to provést, klikněte mimo scénu a změňte FPS v panelu vlastností. Změnou na 12 zdvojnásobíte dobu trvání animace, ale bude méně plynulá.
- Chcete-li změnit trvání interpolace, vyberte vrstvu, která ji obsahuje, a pomocí selektoru ji nakonfigurujte. Pokud chcete, aby interpolace trvala dvakrát tak dlouho, rozšířte ji na 48 snímků. Vložte prázdné rámečky na vrstvu pozadí, aby pozadí během animace nezmizelo. Chcete-li rozšířit pozadí, vyberte vrstvu, klikněte na poslední snímek animace na časové ose a stiskněte F5.
Část 3 ze 3: Přidání zvuku a hudby
Nahrávejte nebo vyhledávejte zvukové a hudební efekty. K akcím, které se vyskytují ve vašich animacích, můžete přidat zvukové efekty, které jim pomohou vyniknout a dát jim větší osobnost. Hudba dělá animace pohlcující a může z dobrého projektu udělat něco neuvěřitelného. Flash podporuje různé formáty souborů, včetně AAC, MP3, WAV a AU. Vyberte ten, který má nejlepší poměr mezi kvalitou a velikostí souboru.
- MP3 bude obecně poskytovat velmi dobrou kvalitu při zachování nízké velikosti souboru. Pokud je to možné, vyhněte se souborům WAV, protože jsou většinu času dost velké.
Importujte zvukové soubory do své knihovny. Před přidáním zvuků do projektu je třeba je přidat do knihovny Flash. To vám umožní rychle je později přidat do projektu. Klikněte na „Soubor“ → „Importovat“ → „Importovat do knihovny“ a vyhledejte soubor v počítači. Pojmenujte soubor, který si snadno zapamatujete, abyste jej později rychle našli v nabídce.
Vytvořte novou vrstvu pro každý zvukový soubor. To není povinné, protože do existujících vrstev můžete přidávat zvuky, ale umístění každého souboru do jeho vlastní vrstvy vám poskytne mnohem větší kontrolu nad vstupem a výstupem hudby, což zjednoduší manipulaci se zvukem.
Vytvořte klíčový snímek, kde začne hudba. Ve zvukové vrstvě vyberte název animace, kterou má zvuk doprovázet. lis F7 vložit prázdný klíčový snímek. Chcete-li například zahrnout hudební soubor, který se přehrává po celou dobu animace, vyberte první snímek ve vrstvě hudebního souboru. Na druhou stranu, pokud přidáváte postavě dialog, zaškrtněte políčko, kde začne mluvit.
Přidání zvukového nebo hudebního souboru. Na kartě Vlastnosti uvidíte sekci Zvuk. V případě potřeby jej rozbalte a zobrazte svá nastavení. Klikněte na nabídku „Název“ a vyberte požadovaný soubor ze své knihovny.
Nakonfigurujte zvukový soubor. Při výběru souboru můžete nakonfigurovat způsob jeho přehrávání. To, co vyberete, bude záviset na vašem cíli s animací. Možnosti efektu, synchronizace a opakování pro každý zvukový soubor můžete upravit pomocí nabídky pod nabídkou „Název“ na kartě vlastností.
- Efekty - přidejme ke zvuku efekty jako fade in, fade out nebo echo. Můžete vybrat jedno z předvolených nastavení v nabídce nebo kliknutím na ikonu vedle vytvořit vlastní nastavení.
- Synchronizovat - určuje, jak bude skladba přehrávána během animace. „Událost“ přehraje skladbu po celou dobu trvání události. Pokud se stejný zvuk znovu aktivuje před koncem prvního, bude pokračovat přehrávání prvního až do konce. „Start“ funguje jako „událost“, ale zastaví se, pokud je znovu aktivován stejný zvuk. „Stop“ ztlumí zvuk v tomto rámci. Pokud jej chcete použít ve spojení s dalšími vlastnostmi zvuku, vytvořte nový klíčový snímek, kde chcete zvuk zastavit, a použijte tuto možnost. THE Tok se pokusí synchronizovat zvuk, který hraje s počtem snímků v jiných vrstvách. Je to velmi užitečné pro dialogy.
- Opakování - toto nastavení umožňuje vybrat počet opakování zvuku. Můžete nastavit, aby se zvuk přehrával pouze jednou nebo aby se opakoval tolikrát, kolikrát chcete. Pokud se vaše animace nekonečně opakuje, nakonfigurujte zvuk tak, aby to dokázal také.
Dokončete svůj projekt. Až projekt skončíte, uložte jej jako soubor SWF. Toto je formát používaný k přehrávání videí Flash. Můžete jej spustit prakticky v jakémkoli prohlížeči nebo jej sledovat pomocí vyhrazeného přehrávače Flash. Existuje několik webů, kam můžete posílat svá videa ve formátu Flash ostatním ke sledování, například Newgrounds, Albino Blacksheep a Kongregate.
Vylepšete své budoucí projekty. Tento článek se věnuje pouze základům vytváření animací, takže se toho můžete naučit mnohem víc. Naučte se, jak do animace přidat tlačítka a větve, a budete si moci vytvořit vlastní dobrodružnou hru. Můžete absolvovat intenzivní kurz jazyka ActionScript a získat mnohem větší kontrolu nad malými detaily své animace. Pokračujte v experimentování a brzy se naučíte několik triků a implementací.
Tipy
- Pokud chcete práci zastavit a později v ní pokračovat, uložte ji jako soubor „.fla“. Toto je formát používaný pro projekty Flash.