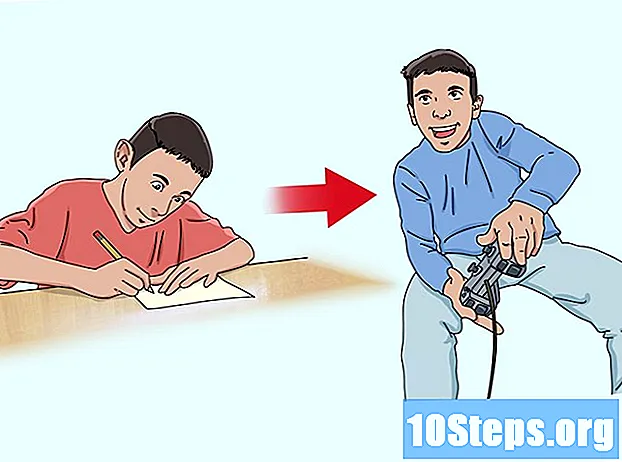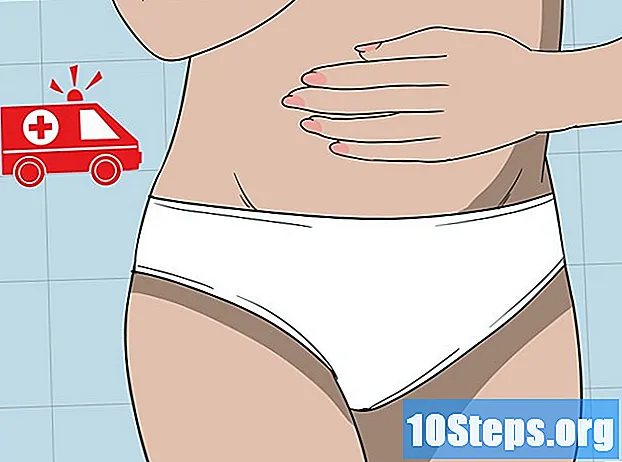Autor:
Robert Simon
Datum Vytvoření:
19 Červen 2021
Datum Aktualizace:
14 Smět 2024

Obsah
Spuštění serveru Minecraft pro všechny své přátele je skvělý způsob, jak udržet všechny v pohromadě. Můžete nakonfigurovat všechny druhy personalizovaných pravidel pro své přátele, od většího boje po pouhou konstrukci. Podle tohoto průvodce nainstalujte a spusťte server, ke kterému se můžete připojit pouze vy a vaši přátelé.
Kroky
Metoda 1 ze 7: Stahování serverového programu
- Vyberte počítač k instalaci serveru. Pokud chcete, aby se vaši přátelé mohli připojit k serveru, kdykoli budou chtít, musíte server nainstalovat do počítače, který může zůstat na internetu a po dlouhou dobu se k němu připojit. Servery také fungují nejlépe, když v počítači není spuštěn žádný jiný program, takže se pokuste nakonfigurovat server na vyhrazeném počítači.
- Vyhledejte soubory serveru. Můžete si je stáhnout zdarma z webových stránek Minecraft. Server Minecraft můžete spustit bez zakoupení hry, ale nebudete jej moci hrát.
- V systému Windows klikněte na odkaz „Minecraft_Server.exe“ pod nadpisem „Server pro více hráčů“.
- V systému Mac OS X nebo Linux stáhněte soubor minecraft_server.jar.
- Vytvořte složku. Server Minecraft běží přímo z programu, který jste stáhli z webu, a automaticky se nainstaluje do složky, ve které je otevřen. Vytvořte složku s názvem jako Minecraft Server a stáhněte si do ní soubor serveru.
Metoda 2 ze 7: Spuštění serveru v systému Windows
- Nainstalujte nejnovější verzi Java. Nejprve zkontrolujte verzi Java. Ve Windows XP / Vista / 7/8 otevřete příkaz Spustit stisknutím kláves Windows a R. Do pole zadejte příkaz cmd a otevřete příkazový řádek. Zadejte „java –version“ a stiskněte Enter. Verze Java musí být 1,7.
- Chcete-li stáhnout nejnovější verzi Java, navštivte stránku pro stažení Java.
- Spusťte server Minecraft. Otevřete složku, která obsahuje soubor Minecraft_server.exe. Poklepejte na soubor .exe a otevře se okno ukazující vývoj budovy. Proces je automatický. Konfigurační soubory serveru budou vytvořeny automaticky a přidány do složky.
- V tuto chvíli je váš server Minecraft přístupný v místní síti a online, pokud nepoužíváte router. Pokud používáte router a chcete server zpřístupnit online, postupujte podle kroků v části Přesměrování portů níže.
- Pokud se váš server nenačte a vrátíte obrazovku s podivným textem, musíte spustit server jako správce. Klikněte pravým tlačítkem myši na program a zvolte „Spustit jako správce“. Budete potřebovat heslo správce.
Metoda 3 ze 7: Spuštění serveru v systému Mac OS X
- Otevřete složku serveru. Otevřete složku obsahující soubor minecraft_server.jar. Vytvořte nový textový soubor pomocí TextEdit. Nastavte formát na „Vytvořit jednoduchý text“. Zkopírujte do souboru následující řádky:
#! / bin / bash
cd "$ (dirname" $ 0 ")"
exec java -Xmx1G -Xms1G -jar minecraft_server.jar- Pokud chcete pro server definovat více paměti RAM, změňte z 1G na 2G nebo více v závislosti na vašem systému.
- Uložte soubor. Uložte soubor jako "start.command". Otevřete terminál ve složce Utilities. Budete muset zaručit bezpečnostní oprávnění pro soubor star.command, který jste právě vytvořili. Do terminálu zadejte "chmod A + x" a potom přetáhněte soubor start.command do okna terminálu. Tím získáte správnou cestu k souboru. Stisknutím klávesy Enter uložte změny do souboru.
- Poklepejte na příkazový soubor. Otevřením příkazu start.command se nyní otevře server Minecraft.
Metoda 4 ze 7: Připojení k serveru
- Nakonfigurujte oprávnění svého operátora. Po prvním spuštění serveru jej ukončete. Otevřete soubor ops.txt v adresáři Minecraft Server. Přidejte do tohoto souboru své uživatelské jméno, abyste získali oprávnění správce. Můžete kopat a blokovat hráče z vaší hry a upravovat další nastavení.
- Nastavte si svůj bílý seznam. Přidejte uživatelská jména svých přátel do souboru white-list.txt v adresáři serveru. K vašemu serveru se budou moci připojit pouze uživatelská jména uvedená v tomto souboru. Tím zabráníte náhodným lidem vstoupit do vaší hry.
- Získejte externí adresu IP. Do Googlu zadejte „moji IP adresu“ a jako první výsledek se zobrazí vaše externí (veřejná) IP adresa. Řekněte uživatelům, aby zadali svou IP adresu v nabídce pro více hráčů Minecraft.
- Pokud váš poskytovatel internetových služeb nastaví dynamickou IP adresu, podívejte se do části Dynamický DNS níže, kde najdete návod, jak nastavit dynamický DNS, který zůstává konstantní, i když se vaše IP adresa změní.
- Distribuujte svou adresu. Dejte svým přátelům adresu IP nebo název hostitele. Budou muset zadat IP adresu svého serveru nebo jméno hostitele v nabídce Minecraft Multiplayer.
- Hráči připojující se k místní síti musí zadat místní IP; ti, kteří se připojují z internetu, musí zadat svou externí IP adresu nebo název hostitele.
Metoda 5 ze 7: Úpravy serveru
- Nainstalujte nové pluginy. Existují tisíce uživatelsky vytvořených doplňků a úprav, které lze zdarma stáhnout a které změní váš zážitek z Minecraft. Tyto pluginy sahají od vylepšení ve stavbě světa, až po kompletní změny v ekonomice a ve všech herních režimech. Pomocí pluginů přidejte na server rozmanitost a udržte své přátele šťastnými.
- Bukkit je nejoblíbenější způsob, jak přidat pluginy na váš server. Budete si muset stáhnout nástroj CraftBukkit. Spuštění programu CraftBukkit zcela nahradí serverový program Minecraft; budete provozovat server CraftBukkit místo Minecraft.
- Stáhněte si a nainstalujte nejnovější verzi CraftBukkit. Tento serverový program vám umožní přidat vlastní pluginy, které nejsou standardním serverovým programem Minecraft podporovány.
- Stáhněte si nové pluginy. Existuje celá řada úložišť pluginů dostupných online. Najděte plugin, který vypadá zajímavě pro vás, a stáhněte si ho. Ujistěte se, že stahujete z důvěryhodného zdroje.
- Nainstalujte plugin. Rozbalte stažený soubor. Soubor ZIP musí obsahovat soubory .jar, které obsahují data pluginu. Zkopírujte každý soubor .jar ze souboru .zip do adresáře PLUGINS ve složce serveru.
- Restartujte server a nainstalujte doplňky. Po instalaci nového pluginu bude možná nutné upravit soubory nastavení serveru.
- Ujistěte se, že je váš bílý seznam nastaven tak, aby se mohli připojit pouze vaši přátelé.
Metoda 6 ze 7: Konfigurace předávání portů
- Otevřete konfigurační nabídku routeru. Každý router má jinou metodu přístupu k nastavení. Většina routerů je přístupná z internetového prohlížeče zadáním jejich IP adresy, obvykle 192.168.1.1 nebo 192.168.2.1.
- Pokud nemůžete získat přístup k routeru pomocí některé z těchto IP adres, navštivte PortFoward.org a zadejte informace o routeru. Standardní průvodce zobrazí standardní adresy používané routerem.
- Většina routerů vyžaduje pro přístup do konfigurační nabídky uživatelské jméno a heslo. To znamená uživatelské jméno a heslo, které jste nastavili při instalaci směrovače do počítače.
- Výchozí uživatelské jméno je obvykle „admin“ a výchozí heslo je „heslo“ nebo „admin“.
- Přejděte do nabídky „Přeposílání portů“. Obvykle se nachází v sekci Pokročilé možnosti. V závislosti na výrobci může mít jiný název, například virtuální servery.
- Zadejte informace o portu. Port serveru Minecraft je ve výchozím nastavení 25565. Pokud váš směrovač vyžaduje řadu portů, zadejte 25565 do „Start Port“ i „End Port“.
- Nastavte „Protocol“ na „TCP“.
- Zadejte lokální IP adresu serveru. Ujistěte se, že adresa IP je adresa IPv4. Zkontrolujte to ve Windows otevřením příkazového řádku a spuštěním „ipconfig“. Vaše IP adresa bude uvedena vedle „IPv4 adresa“. Možná budete muset obrazovku procházet, abyste ji viděli. Pokud používáte Mac, klikněte na nabídku Apple a zvolte System Preferences, pak Network. Vaše IP adresa bude uvedena v pravém dolním rohu tohoto okna.
- Zaškrtněte políčko „Povolit“ (Povolit). Zkontrolujte nastavení a ujistěte se, že je vše zadáno správně.
Metoda 7 ze 7: Nastavení dynamického DNS
- Zjistěte, zda máte dynamickou IP adresu. Většina poskytovatelů internetových služeb přiřazuje dynamické adresy IP. Díky tomu je připojení k serveru trochu obtížné, protože musíte lidem sdělit svou novou adresu vždy, když se změní. Někteří poskytovatelé vám poskytnou dynamickou IP adresu, ale tato adresa se dlouho nezmění.
- Do Googlu napište „moji IP adresu“ a několik týdnů si zapište IP adresu. Pokud předáváte svou IP jen několika přátelům, nemusíte se obávat nastavení statické IP adresy, pokud se vaše IP často nemění.
- Nastavte dynamický DNS. Dynamický DNS přiřadí doménové jméno vaší dynamické IP. Takto získáte neměnnou adresu, ke které se můžete připojit. Mnoho služeb nabízí bezplatné účty pro jedinečné adresy.
- Dynamický DNS vyžaduje, aby byl ve vašem počítači spuštěn program a tento program aktualizuje vaši doménu vždy, když se změní vaše IP adresa.
- Nakonfigurujte router. Budete muset nakonfigurovat router tak, aby se připojoval přes Dynamic DNS. Umístění tohoto nastavení se liší od směrovače k routeru, obvykle se však nachází v části Pokročilá nastavení.
- Budete muset zadat své hostitelské jméno, uživatelské jméno a heslo.
Tipy
- Složka vašeho serveru nemusí být na ploše, ale v případě, že potřebujete změnit nastavení, zkuste ji někam zpřístupnit.
- Pokud do textového pole serveru zadáte „help“, zobrazí se seznam příkazů.
- Přidejte heslo na svůj server, aby jej mohli zadat pouze lidé, které chcete.
Varování
- Ujistěte se, že je volán soubor "minecraft_server.jar" a že nemá "(1)", nebo že nebyl přejmenován na něco jiného, jinak nebude fungovat.