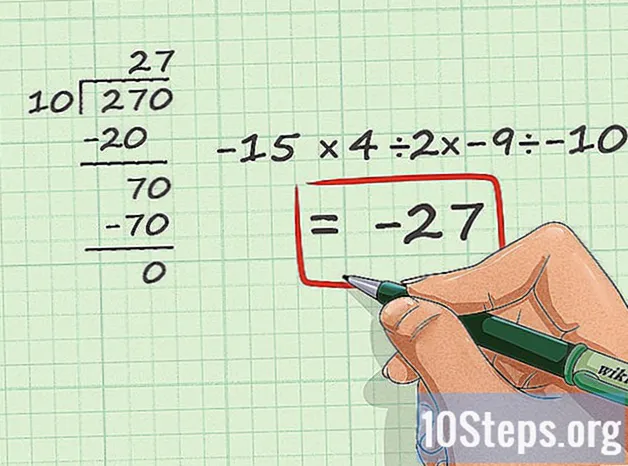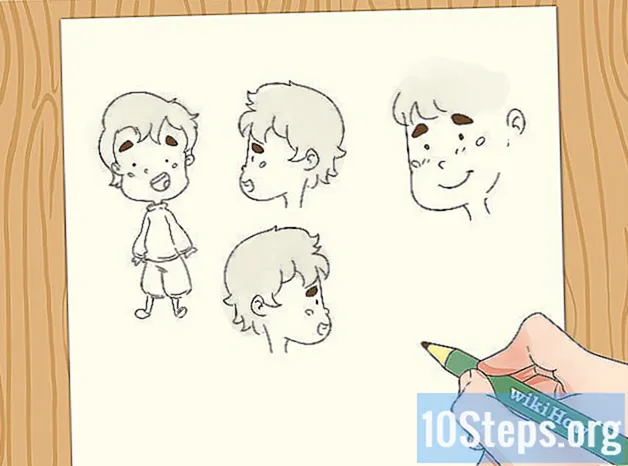Obsah
Microsoft PowerPoint nabízí řadu funkcí pro vytváření, formátování a tisk letáků, které doplňují snímky prezentace PowerPoint. Zahrnutí brožur z prezentace PowerPoint může poskytnout vynikající způsob, jak posoudit publikum během prezentace a po ní. Je možné upravit rozvržení, barevné schéma a design, jakož i přidat záhlaví a zápatí nebo změnit počet snímků, které se objevují na každé stránce. Tento článek nabízí příklad, jak lze vytvořit brožury, které budou doprovázet a vylepšovat prezentaci aplikace PowerPoint.
Kroky
Metoda 1 ze 2: Formát brožury pro prezentaci PowerPoint
Vyberte předformátované rozvržení brožury a vytvořte brožuru PowerPoint.
- Otevřete záložku „Zobrazit“ na panelu nástrojů PowerPoint a klikněte na tlačítko „Hlavní brožura“ umístěné ve skupině „Zobrazení zobrazení“.
- Klikněte na tlačítko „Témata“ ve skupině „Upravit motivy“ a vyberte motiv z výběru dostupného v rozbalovací nabídce. Klikněte na své oblíbené téma a aplikujte jej na „hlavní brožuru“.

Vyberte předformátované barevné schéma pro brožuru PowerPoint.- Zkontrolujte, zda je vybrána karta zobrazení „Hlavní brožura“, a na panelu nástrojů najděte skupinu Upravit motiv.
- Klikněte na tlačítko „Barvy“ a poté kliknutím vyberte jednu z různých předformátovaných barevných schémat viditelných v rozbalovací nabídce.

Najděte předformátované téma efektů. Na sadu „Flyers“ lze použít několik předformátovaných témat efektů. Tato témata efektů zahrnují 3D objekty, přechody a styly pozadí.- Kliknutím na tlačítko Efekty ve skupině „Upravit motivy“ otevřete rozbalovací nabídku „Integrovaná“.
- Kliknutím na 1 z dostupných motivů ji použijete na sadu brožur.

Naformátujte pozadí brožury. Vyberte 1 z dostupných předformátovaných možností pozadí.- Zkontrolujte, zda je vybráno zobrazení brožury, a klikněte na možnost Styly pozadí umístěné ve skupině Pozadí na panelu nástrojů. Některé předformátované možnosti pozadí se zobrazí v rozbalovací nabídce.
- Kliknutím na styl pozadí ho použijete v brožuře.
Metoda 2 ze 2: Použití vlastní pozadí nebo barevné schéma na brožuru PowerPoint
Vytvořte vlastní barevné schéma pro brožuru v aplikaci PowerPoint.
- Otevřete kartu Zobrazení na panelu nástrojů a klikněte na tlačítko Hlavní brožura umístěná ve skupině Zobrazení prezentace.
- Klikněte na tlačítko Barvy ve skupině Upravit motivy az rozbalovací nabídky vyberte možnost Vytvořit nové barevné schémata. Otevře se dialogové okno Vytvořit nové barevné schémata.
- Pomocí polí nabídky ve sloupci napravo vyberte různé barvy pro každou z osmi kategorií uvedených ve sloupci vlevo. Jakmile je v každé kategorii vybrána nová barva, zobrazí se ve sloupci vlevo náhled nové barvy. Na pravé straně nabídky Color Scheme si můžete prohlédnout vlastní barevné schéma.
- Do pole „Název“, které se nachází ve spodní části dialogu, zadejte název pro vlastní barevné schéma.
- Klepnutím na tlačítko Uložit zavřete dialogové okno.
Použít vlastní pozadí na brožuru PowerPoint.
- Ujistěte se, že je vybrána obrazovka „Brožura“ a klikněte na možnost „Styly pozadí“, která se nachází ve skupině „Pozadí“ na panelu nástrojů.
- Klikněte na možnost „Formátovat pozadí“, která se nachází v dolní části rozbalovací nabídky. Zobrazí se dialogové okno „Formátovat pozadí“.
- Zvolte „Plná výplň“ a vyplňte pozadí jedinou plnou barvou.
- Vyberte možnost „Postupné vyplňování“ a vytvořte vlastní přechod, který vyplní pozadí brožury.
- Klepnutím na možnost „Vyplnit obrázkem nebo texturou“ použijete obrázek uložený na pevném disku počítače jako pozadí pro brožuru PowerPoint.
- Klepnutím na tlačítko Použít na všechny se vaše vlastní pozadí použije v brožuře PowerPoint.
Upravte počet snímků, které se zobrazí na jedné stránce brožury PowerPoint.
- Zkontrolujte, zda je vybrána karta zobrazení „Hlavní brožura“.
- Klikněte na tlačítko „Snímky na stránku“ umístěné ve skupině „Nastavení stránky“ na panelu nástrojů. Vyberte požadovaný počet snímků na stránku z možností zobrazených v rozbalovací nabídce. Počet snímků, které se zobrazí na každé stránce, bude upraven.
Upravte orientaci brožury v aplikaci PowerPoint.
- Ujistěte se, že je na kartě „Zobrazit“ vybrána obrazovka „Hlavní brožura“.
- Klikněte na tlačítko „Orientace brožury“ umístěné ve skupině „Nastavení stránky“ na panelu nástrojů. Vyberte mezi „na výšku“ nebo „na šířku“.
Přidejte nebo odeberte záhlaví, zápatí, číslo stránky nebo datum brožury v aplikaci PowerPoint.
- Zkontrolujte, zda je vybrána obrazovka „Hlavní brožura“, a na panelu nástrojů najděte skupinu „Vyhrazená místa“.
- Chcete-li přidat nebo odebrat záhlaví z brožury, zaškrtněte políčko "Záhlaví".
- Chcete-li přidat nebo odebrat zápatí z brožury, povolte nebo zakažte zaškrtnutí políčka Zápatí.
- Chcete-li přidat nebo odebrat datum z brožury, aktivujte nebo deaktivujte zaškrtávací políčko „Datum“.
- Chcete-li přidat nebo odebrat číslování brožury, zaškrtněte políčko Číslo stránky.