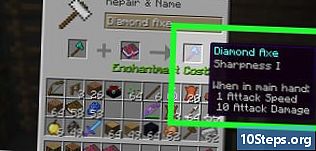Autor:
Mike Robinson
Datum Vytvoření:
12 Září 2021
Datum Aktualizace:
11 Smět 2024
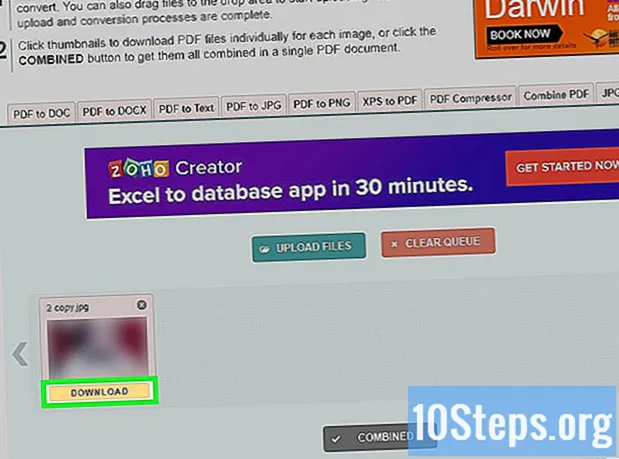
Obsah
Tento článek byl vytvořen pro ty, kteří se potřebují naučit skenovat papírové dokumenty a ukládat je do formátu PDF v počítači se systémem Windows nebo Mac. Pokud již naskenovaný obrázek máte, můžete jej převést do správného formátu pomocí bezplatného internetového nástroje.
Kroky
Metoda 1 ze 3: V systému Windows
. Klikněte na ikonu Windows, která je v levém dolním rohu obrazovky.
napiš to fax a skener na Start. Toto hledání otevře program „Windows Fax a skener“.

klikněte dovnitř Windows Faxování a skenování. Ikona je reprezentována tiskárnou, zůstává při spuštění a přesměruje vás do programu.
klikněte dovnitř Nové skenování. Tlačítko je v levé horní části programu Windows Fax a skener a otevírá nové okno.

Zjistěte, zda jste vybrali správný skener. Pokud je v síti více než jeden skener, podívejte se do části „Skener“ v horní části okna, abyste zjistili, zda je to správná volba.- Pokud vybraný skener není ten, který chcete použít, klikněte na „Změnit ...“ a změňte možnosti.
Vyberte typ dokumentu. Klikněte na rozevírací pole „Profil“ a proveďte jednu z následujících akcí:
- Fotografie.
- Dokumenty.

Vyberte typ skeneru. Klikněte na rozevírací pole Původ a proveďte jednu z následujících akcí:- Podavač: Tuto možnost vyberte, pokud jsou dokumenty v zásobníku skeneru. To je užitečné pro každého, kdo potřebuje naskenovat více papírů a přeměnit je na jeden PDF.
- Stůl: vyberte tuto možnost, pokud má váš skener obálku.
klikněte dovnitř Snímání. Tato možnost je ve spodní části obrazovky a začne skenovat dokument.
- Před kliknutím můžete také změnit možnosti barev Snímání.
klikněte dovnitř Soubor. Po naskenování dokumentu klikněte na tuto kartu, která je v levém horním rohu okna a vede k rozevírací nabídce.
klikněte dovnitř Vytisknout.... Tato možnost je uprostřed rozevírací nabídky.
Klikněte na rozevírací pole „Tiskárna“. Nachází se v levé horní části tiskového okna.
klikněte dovnitř Tisk Microsoft PDF. Tato možnost je v rozevírací nabídce Tiskárna.
- Pokud tuto možnost nevidíte, použijte výchozí nastavení programu ke skenování obrázku a jeho uložení do počítače; poté jej převeďte do formátu PDF.
klikněte dovnitř Vytisknout. Tato možnost je v pravém dolním rohu okna.
Vyberte složku, do které chcete soubor uložit. Klikněte na složku v levé části okna.
Zadejte název souboru PDF. Použijte pole vedle nadpisu „Název souboru“.
klikněte dovnitř Zachránit. Tato možnost je ve spodní části obrazovky a uloží naskenovaný soubor ve formátu PDF.
Metoda 2 ze 3: V systému Mac
Připojte skener k počítači. V závislosti na vybavení to můžete provést pomocí kabelu USB nebo dokonce vše připojit bezdrátově.
- Každý skener je jiný. V uživatelské příručce se dozvíte, jak připojit zařízení k počítači.
Umístěte dokument na skener. Získejte dokument, který chcete převést do PDF.
klikněte dovnitř Jít. Tato možnost je uprostřed sady tlačítek v levém horním rohu obrazovky Mac.
- Pokud tlačítko nevidíte, přejděte na plochu počítače Mac nebo otevřete nové okno Finderu.
klikněte dovnitř Aplikace. Tato možnost je ve spodní části rozevírací nabídky Jít a otevře nabídku aplikací pro Mac.
Dvojklik Zachycení obrazu. Tlačítko je znázorněno kamerou.
- Možná budete muset rolovat dolů a najít tuto možnost.
Vyberte skener. Klikněte na název zařízení v levé horní části okna.
Vyberte typ skeneru. Klikněte na rozevírací nabídku vedle položky „Režim skenování“ a poté na jednu z níže uvedených položek:
- Podavač: Tuto možnost vyberte, pokud jsou dokumenty v zásobníku skeneru. Je to užitečné pro každého, kdo potřebuje skenovat více papírů a přeměnit je na jeden PDF.
- Stůl: vyberte tuto možnost, pokud má váš skener obálku.
Vyberte cílovou složku. Klikněte na rozevírací pole „Skenovat do“ a vyberte složku (např Pracovní prostor) pro uložení PDF.
Klikněte na rozevírací pole Formát. Je uprostřed na pravé straně stránky.
klikněte dovnitř PDF. Tato možnost je v rozevírací nabídce Formát. Vyberte správnou položku pro skenování.
- Pokud tuto možnost nevidíte, použijte výchozí nastavení programu ke skenování obrázku a jeho uložení do počítače; poté jej převeďte do formátu PDF.
klikněte dovnitř Snímání. Možnost je v pravém dolním rohu obrazovky a začne skenovat soubor. Poté se uloží jako PDF.
Metoda 3 ze 3: Převod naskenovaného obrazového souboru do PDF
Přejděte na web „PNG do PDF“. Do svého internetového prohlížeče zadejte http://png2pdf.com/. Pokud se vám nepodařilo naskenovat dokument ve formátu PDF, můžete k dokončení procesu použít web.
- Pokud jste byli schopni naskenovat dokument ve formátu JPG, přejděte na stránku http://jpg2pdf.com/.
klikněte dovnitř NAHRÁT SOUBORY. Tato možnost je ve středu stránky a otevře Průzkumník souborů (ve Windows) nebo Vyhledávač (v Macu).
Vyberte naskenovaný soubor. Přejděte do složky, kam jste soubor uložili, a klikněte na ni.
klikněte dovnitř Otevřeno. Tato možnost je v pravém dolním rohu obrazovky a pořizuje obrázek na web PNG (nebo JPG) do PDF.
Počkejte, až se obrázek převede na PDF. Proces je rychlý a trvá jen několik sekund.
klikněte dovnitř STAŽENÍ. Tato možnost se nachází pod převedeným souborem uprostřed okna a stáhne soubor.
Tipy
- Ti, kteří mají Windows 7 nebo starší verzi, nemusí být schopni skenovat soubory přímo do PDF. V takovém případě je nejlepší použít normální nastavení a převést naskenovaný obrázek do formátu PDF.
Varování
- Fax a skener (ve Windows) a Image Capture (v Macu) jsou na příslušných platformách zdarma, ale za převod budete muset zaplatit, pokud se pokusíte použít Adobe Acrobat nebo něco podobného.