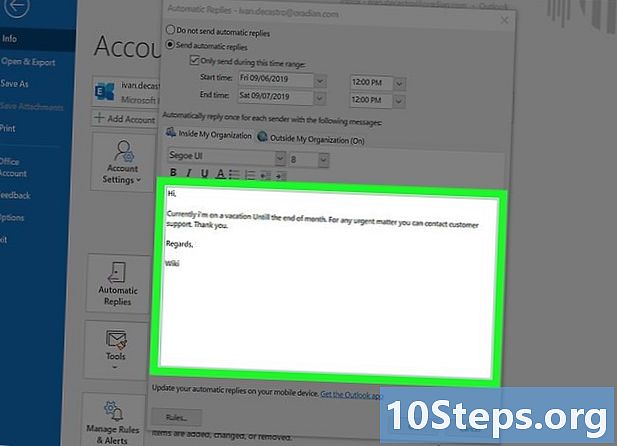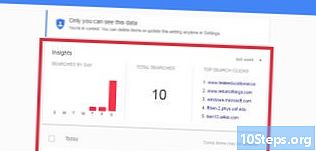Obsah
Ostatní sekceTato wikiHow vás naučí, jak vytvořit formulář v dokumentu Microsoft Excel. Tabulkový formulář umožňuje rychle zadávat velké množství dat do tabulky nebo seznamu buněk. Chcete-li vytvořit formulář, s nímž mohou komunikovat další lidé, můžete k tomu použít možnosti na kartě Vývojář v aplikaci Excel. Mějte na paměti, že funkce formuláře pro zadávání dat je k dispozici pouze v aplikaci Excel pro počítače se systémem Windows.
Kroky
Metoda 1 ze 2: Vytvoření formuláře pro zadání dat
Otevřete Excel. Klikněte nebo poklepejte na ikonu aplikace Excel, která připomíná bílé písmeno „X“ na tmavě zeleném pozadí.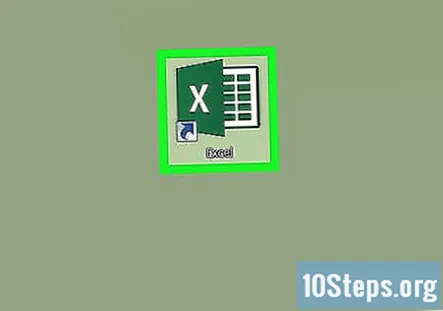
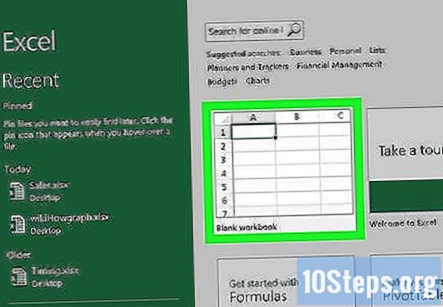
Klepněte na Prázdný sešit. Je v levé horní části stránky.
Přidejte do aplikace Excel tlačítko „Formulář“. Ve výchozím nastavení není tlačítko „Formulář“ zahrnuto v aplikaci Excel. Můžete jej přidat do seznamu ikon „Rychlý přístup“ aplikace Excel, které se zobrazují v levém horním rohu okna, následujícím způsobem:- Klepněte na Soubor.
- Klepněte na Možnosti v levé dolní části okna.
- Klepněte na Panel nástrojů Rychlý přístup na levé straně okna.
- V horní části okna klikněte na rozbalovací políčko „Vybrat příkazy z“.
- Klepněte na Všechny příkazy.
- Přejděte dolů, dokud se nedostanete Formulář, poté na něj klikněte.
- Klepněte na Přidat >> ve středu okna.
- Klepněte na OK.

Zadejte záhlaví sloupců. Zadejte název sloupce, do kterého chcete přidat data, do horní buňky v každém sloupci, který chcete použít.- Pokud například vytváříte formulář se seznamem různých pečených předmětů, můžete do buňky napsat „Dýňový chléb“ A1„Muffiny“ do buňky B1, a tak dále.
Vyberte záhlaví sloupců. Klikněte a podržte záhlaví sloupce nejvíce vlevo a poté přetáhněte myš doprava na záhlaví sloupce zcela vpravo. Poté můžete uvolnit tlačítko myši.
Klikněte na tlačítko „Formulář“. Je to ikona ve tvaru rámečku v levé horní části okna aplikace Excel, hned napravo od tlačítka „Znovu“ směřujícího doprava.
Klepněte na OK po výzvě. Tímto způsobem otevřete vyskakovací okno Formulář.
Zadejte údaje pro svůj první řádek. Do textového pole záhlaví každého sloupce zadejte, co chcete přidat.
Klepněte na Nový. Nachází se v pravé horní části vyskakovacího okna. Tímto způsobem automaticky zadáte zadaná data do tabulky pod příslušnými hlavičkami sloupců.
Zadejte další řádky informací. Pokaždé, když dokončíte vyplňování polí pro zadávání údajů, kliknete na Nový zadá vaše data a zahájí nový řádek.
Zavřete formulář pro zadávání údajů. Klepněte na Zavřít na pravé straně okna. Vaše data by nyní měla být zcela zadána pod příslušnými hlavičkami sloupců.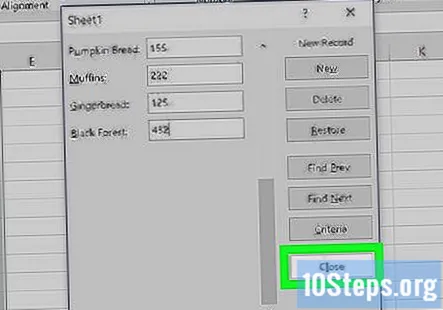
Metoda 2 ze 2: Vytvoření vlastního formuláře
Otevřete Excel. Klikněte nebo poklepejte na ikonu aplikace Excel, která připomíná bílé písmeno „X“ na tmavě zeleném pozadí.
Klepněte na Prázdný sešit. Je v levé horní části stránky.
Povolte kartu Vývojář. The Vývojář Na této kartě najdete možnost vložit tlačítka formuláře, ale ve výchozím nastavení není zahrnuta v aplikaci Excel. Chcete-li to povolit, proveďte následující:
- Okna - Klikni Soubor, klikněte Možnosti, klikněte Přizpůsobte pás karet, zaškrtněte políčko „Vývojář“ a klikněte na OK.
- Mac - Klikni Vynikat, klikněte Předvolby ..., klikněte Vytváření pod nadpisem Zobrazit a klikněte na Karta Vývojář. Poté můžete okno zavřít.
Zadejte údaje formuláře. Zadejte libovolná data, která mají uživatelé ve vašem formuláři vybrat.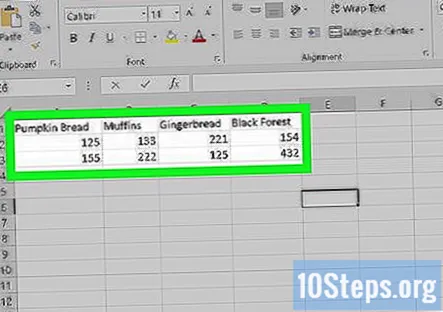
- Tento krok se bude lišit v závislosti na informacích, které chcete ve formuláři použít.
Klikněte na ikonu Vývojář záložka. Je v horní části okna aplikace Excel.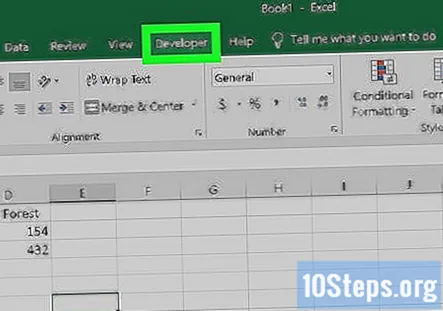
Klepněte na Vložit. Tato možnost je v části „Ovládací prvky“ v Vývojář Panel nástrojů. Kliknutím na něj se zobrazí rozevírací nabídka.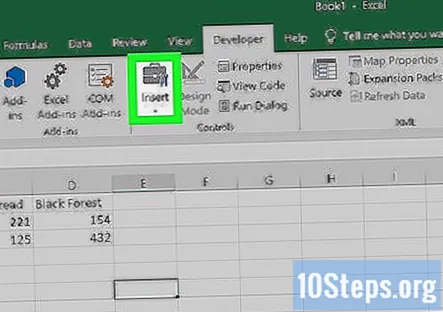
- Na Macu tento krok přeskočte.
Vyberte ovládací prvek formuláře. Klikněte na typ ovládacího prvku, který chcete pro tabulku použít.
- Například pokud chcete do formuláře přidat zaškrtávací políčko, klikněte na ikonu zaškrtávacího políčka.
Klikněte kamkoli na tabulku. Tímto způsobem umístíte ovládací tlačítko na tabulku.
- Ovládací prvek můžete kliknout a přetáhnout do umístění, ve kterém jej chcete ukotvit.
Pravým tlačítkem klikněte na ikonu ovládání formuláře. Zobrazí se rozevírací nabídka.
- Na počítači Mac podržte Řízení při kliknutí na ikonu.
Klepněte na Ovládání formátu .... Je v dolní části rozbalovací nabídky.
Upravte ovládací tlačítko formuláře. V závislosti na vybraném tlačítku se vaše možnosti budou lišit; ve většině případů budete moci vybrat oblast buněk nebo cílovou buňku kliknutím na šipku napravo od textového pole „Rozsah buněk“ nebo „Cílová buňka“ a následným výběrem buněk (nebo buněk), které obsahují údaje formuláře.
- Například pokud chcete vytvořit rozevírací nabídku se seznamem čísel, kliknete na šipku vpravo od textového pole „Rozsah buněk“ a poté kliknete a přetáhnete myší dolů sloupec čísel v tabulce .
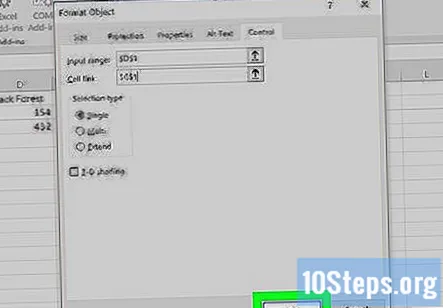
Klepněte na OK. Je to v dolní části okna. Tímto způsobem uložíte svá nastavení a použijete je na tabulku.- V tomto okamžiku můžete pokračovat v přidávání dalších tlačítek formuláře do tabulky.

Chraňte svou tabulku. Jakmile dokončíte přidávání tlačítek formuláře do tabulky, můžete lidem zabránit v přesunutí nebo odebrání tlačítek ochranou tabulky:- Okna - Klikni Posouzení na panelu nástrojů aplikace Excel klikněte na Chraňte list, ujistěte se, že všechny možnosti kromě „Vybrat zamčené buňky“ a „Vybrat odemčené buňky“ nejsou zaškrtnuté, zadejte heslo pro odemknutí dokumentu a klikněte na OK. Po výzvě k dokončení uzamčení listu můžete znovu zadat heslo.
- Mac - Klikni Nástroje v horní části obrazovky vyberte Ochrana, klikněte Chraňte list v rozbalovací nabídce zkontrolujte, zda nejsou zaškrtnuty všechny možnosti kromě „Vybrat uzamčené buňky“ a „Vybrat odemčené buňky“, zadejte heslo pro odemknutí dokumentu a klikněte na OK. Po vyzvání k dokončení uzamčení listu můžete znovu zadat heslo.
Otázky a odpovědi komunity
Každý den na wikiHow tvrdě pracujeme, abychom vám poskytli přístup k instrukcím a informacím, které vám pomohou žít lepší život, ať už vás to udrží v bezpečí, zdravější, nebo vám zlepší pohodu. Uprostřed současné zdravotní a ekonomické krize, kdy se svět dramaticky mění a my se všichni učíme a přizpůsobujeme se změnám v každodenním životě, lidé potřebují wikiHow více než kdy jindy. Vaše podpora pomáhá wikiHow vytvářet podrobnější ilustrované články a videa a sdílet naši důvěryhodnou značku instruktážního obsahu s miliony lidí po celém světě. Zvažte, prosím, přispět na wikiHow ještě dnes.