Autor:
Judy Howell
Datum Vytvoření:
4 Červenec 2021
Datum Aktualizace:
11 Smět 2024
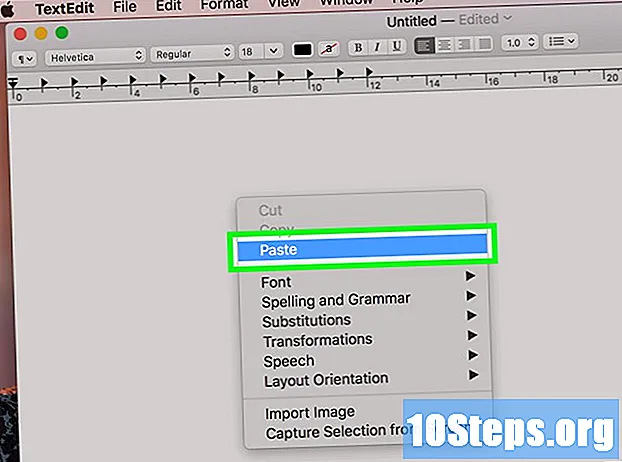
Obsah
V tomto článku se dozvíte, jak zkopírovat a vložit text nebo soubory do počítače Mac. Hlavním způsobem je vlastní panel nabídek systému, ale můžete jej také provést pomocí trackpadu nebo klávesnice počítače.
Kroky
Metoda 1 ze 2: Použití panelu nabídek
. Klikněte na logo Apple v levém horním rohu obrazovky. Objeví se rozbalovací nabídka.
Z rozbalovací nabídky klikněte na Systémové preference .... Otevře se okno „Předvolby systému“.

klikni Trackpad, což je v horní části seznamu možností. Objeví se nové okno.
klikni Ukažte a klikněte. Tato možnost je mezi kartami v horní části okna.

Zaškrtněte políčko „Sekundární kliknutí“. Po dokončení se na trackpadu vašeho Mac aktivuje funkce kliknutí dvěma prsty.- Pokud je políčko již zaškrtnuté, tento krok přeskočte.
Vyhledejte text nebo položku, kterou chcete kopírovat. Přejděte do dokumentu nebo složky, kde je umístěn obsah nebo soubor, který chcete kopírovat.

Před kopírováním vyberte text. Než budete pokračovat, musíte kliknout a táhnout myší přes text, který chcete zkopírovat.- Pokud chcete kopírovat několik souborů, stiskněte a přidržte ⌘ Příkaz stisknuté při kliknutí na každou položku.
Dvakrát klikněte na vybranou položku. Umístěte kurzor myši na vybranou položku a stisknutím trackpadu dvěma prsty požádejte o rozevírací nabídku.
- Pokud jste vybrali více souborů, stačí na ně dvakrát kliknout.
klikni kopírovat v rozbalovací nabídce. Po dokončení se vybrané položky zkopírují do schránky Mac.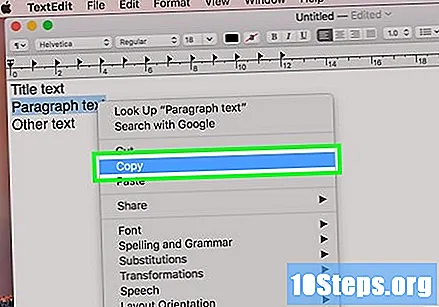
- Kopii textu nebo souboru stále neuvidíte.
- Pokud kopírujete pouze jeden soubor, vedle názvu se zobrazí jeho název kopírovat.
Přejděte na místo, kam chcete vložit text nebo položku. Zkopírovaný text můžete vložit do libovolného textového pole nebo dokumentu. Soubory lze vložit do většiny počítačových složek.
Klikněte dvěma prsty na textové pole nebo na prázdné místo. Objeví se rozbalovací nabídka.
Klikněte na možnost Náhrdelník. Zobrazí se zkopírovaný text nebo soubor ve vybraném umístění.
- klikni Vložit položky pokud jste zkopírovali více souborů.
- Pokud jste zkopírovali pouze jeden soubor, klikněte na Náhrdelník (například, Vložit „Screenshot 1“) v nabídce.
Tipy
- Pokud váš počítač Mac obsahuje myš (jako je tomu v případě iMacu), stisknutím pravé strany myši získáte nabídku s možnostmi kopírovat a Náhrdelník.
- Funkci „Vyjmout“ lze použít k odstranění textu z dokumentu nebo pole po jeho zkopírování do schránky. K této možnosti se dostanete prostřednictvím nabídky Upravovat nebo příkaz Příkaz + X.
Varování
- Kopírování položky nebo textu před vložením posledního zkopírovaného obsahu způsobí ztrátu dříve zkopírovaných informací. To může způsobit vážné potíže, zejména pokud kopírujete a vkládáte důvěrné informace mezi dokumenty nebo složky.
- Některé speciální znaky nebudou v určitých kontextech vidět. Například emojis nemusí být zobrazen, když je vložen na web nebo aplikaci, která je nepodporuje.


