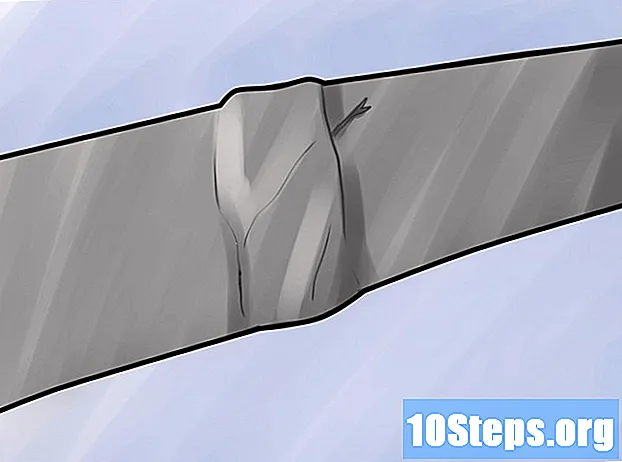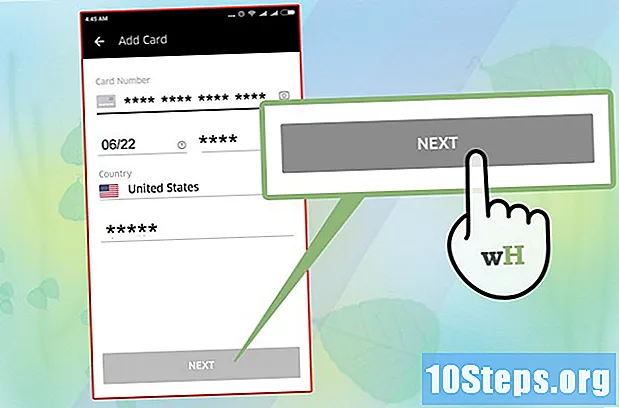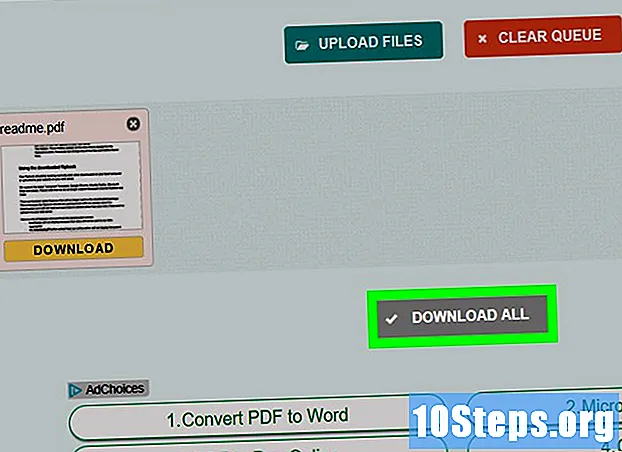
Obsah
Tento článek obsahuje tipy, jak zkopírovat obsah souborů PDF a vložit je do dokumentu aplikace Microsoft Word (nebo do jiných podobných programů). Pokud byl soubor PDF vytvořen z textového dokumentu v počítači, můžete použít bezplatnou verzi programu Adobe Acrobat Reader; pokud byla naskenována z fyzické kopie nebo je chráněna, použijte k převodu Disk Google. Nakonec můžete také použít virtuální převaděč k transformaci souboru přímo do dokumentu Wordu, pokud nefungují žádné jiné možnosti.
Kroky
Metoda 1 ze 3: Použití programu Adobe Acrobat Reader
Otevřete Acrobat Reader. Adobe Acrobat Reader DC je bezplatný procesor PDF. V závislosti na typu stahovaného souboru PDF můžete vybrat a zkopírovat text souboru do programu.
- Pokud ještě nemáte Adobe Reader, stáhněte si ho a nainstalujte zdarma.

Otevřete soubor PDF. klikni otevřeno v rozbalovací nabídce Archiv, vyberte soubor PDF a klikněte na otevřeno, v pravém dolním rohu okna.- Pokud je Adobe Reader výchozím programem pro otevírání souborů PDF, stačí dvakrát kliknout na dokument, ke kterému chcete přistupovat.

klikni Upravovat. Nachází se v levé horní části okna aplikace Acrobat Reader (v systému Windows) nebo v levé horní části obrazovky (v systému Mac). V obou případech to vede k rozbalovací nabídce.
klikni Vybrat vše. Tato možnost je v rozbalovací nabídce Upravovat a vybere veškerý obsah na stránce, s výjimkou obrázků.- Pokud se celý dokument změní na modrý, je to proto, že nelze zkopírovat a vložit jeho textový obsah. V takovém případě přejděte k další části.
klikni Upravovat znovu a znovu dovnitř kopírovat. Zkopírujete tedy celý text.
- Pokud má PDF více než jednu stránku, budete muset po vložení každou z nich zkopírovat samostatně.
Otevřete nový dokument. Používejte Microsoft Word, Stránky nebo Dokumenty Google.
- Můžete také použít jednodušší editory, jako je například Poznámkový blok, ale PDF ztratí formátování.
Vložte zkopírovaný text. lis Ctrl+PROTI (ve Windows) nebo ⌘ Příkaz+PROTI (v systému Mac). Obsah dokumentu PDF se tak objeví v dokumentu.
- Pokud to nefunguje, klikněte na prázdnou stránku dokumentu a zkuste to znovu.
- Můžete také kliknout pravým tlačítkem myši na stránku a vybrat možnost Náhrdelník v rozbalovací nabídce.
Metoda 2 ze 3: Použití Disku Google
Tuto metodu použijte, pokud PDF obsahuje text kódovaný jako obrázky. Pokud byl soubor PDF naskenován, byl pravděpodobně vytvořen jako obrázek, nikoli jako textový dokument. K provedení převodu tedy budete muset použít program pro optické rozpoznávání znaků (nebo OCR, jak je v angličtině). Disk Google zahrnuje bezplatnou službu OCR, která téměř vždy funguje.
- Pokud je soubor PDF také chráněn proti kopírování, může Disk Google tuto ochranu během procesu rozpoznávání odstranit.
Otevřete Disk Google. V prohlížeči přejděte na adresu https://drive.google.com/ a zadejte svůj profil (pokud jste přihlášeni).
- Pokud nejste přihlášeni k účtu Google, zadejte svůj e-mail a heslo.
klikni NOVÝ. Tlačítko je modré a nachází se v levém horním rohu jednotky. V obou případech to vede k rozbalovací nabídce.
klikni Nahrát soubor. Tato možnost je v horní části rozbalovací nabídky a vede do nového okna.
Vyberte soubor PDF. Klikněte na soubor, který chcete použít.
- Možná budete muset kliknout na umístění, kde je soubor uložen na levé straně okna.
klikni otevřeno. Možnost je v pravém dolním rohu okna. Načtete tedy PDF na Disk.
Vyberte soubor PDF. Po nahrání na Disk jej kliknutím vyberte.
klikni ⋮. Tato možnost je v horní části stránky a vede k rozbalovací nabídce.
Vybrat Otevřít s. Tato možnost je v horní části rozbalovací nabídky, která vede k nové nabídce.
klikni Google dokumenty. Tato možnost je v nabídce, která se zobrazí na obrazovce. Díky němu bude jednotka skenovat text PDF ve formátu Dokumentů - což může v závislosti na velikosti trvat delší dobu.
Podívejte se, které části textu byly převedeny. Program rozpoznávání znaků na Disku Google není dokonalý. Proto mohou existovat některé chyby nebo nepřevedené části a také velké mezery mezi sekcemi. Prozkoumejte stránku a zjistěte, zda tomu tak je.
- Pokud si všimnete jakýchkoli chyb, můžete je před kopírováním textu vrátit zpět pomocí Dokumentů Google.
Vyberte text. klikni Upravovat, v levé horní části stránky a Vybrat vše v rozbalovací nabídce.
Zkopírujte text. klikni Upravovat a kopírovat.
Otevřete nový dokument. Používejte Microsoft Word, Stránky nebo Dokumenty Google.
- Můžete také použít jednodušší editory, jako je například Poznámkový blok, ale PDF ztratí formátování.
Vložte zkopírovaný text. lis Ctrl+PROTI (ve Windows) nebo ⌘ Příkaz+PROTI (v systému Mac). Obsah dokumentu PDF se tak objeví v dokumentu.
- Pokud to nefunguje, klikněte na prázdnou stránku dokumentu a zkuste to znovu.
- Můžete také kliknout pravým tlačítkem myši na stránku a vybrat možnost Náhrdelník v rozbalovací nabídce.
Metoda 3 ze 3: Převod souborů PDF do aplikace Word
Přístup k webu PDF na Doc. Do adresního řádku prohlížeče zadejte http://pdf2doc.com/. Pozor: nemá portugalskou verzi, ale velmi snadno se používá.
- Tento web přejde přímo k části převodu PDF do souboru Word.
klikni NAHRÁT SOUBORY. Tlačítko je modrozelené a nachází se uprostřed stránky. To vede do nového okna.
Vyberte soubor PDF. Klikněte na soubor, který chcete použít.
- Možná budete muset kliknout na umístění, kde je soubor uložen na levé straně okna.
klikni otevřeno. Možnost je v pravém dolním rohu okna. Nahrajete tedy PDF na web převodu.
klikni STAŽENÍ. Tlačítko je žluté a po převodu se zobrazí pod názvem PDF. Poté si budete moci stáhnout PDF ve formátu Word.
- Poklepáním otevřete a upravte dokument v aplikaci Word.
- Pamatujte, že soubor PDF bude mít obrazový formát, pokud byl digitalizován. V takovém případě si přečtěte předchozí část.
Tipy
- Zdroj PDF je velmi důležitý pro čitelnost dokumentu, pokud jde o převod souboru na Disk Google. Použijte jednodušší a snáze čitelné písmo.
Varování
- Pravděpodobně nebudete moci kopírovat text všech otevřených souborů PDF, zejména pokud jsou chráněny heslem.