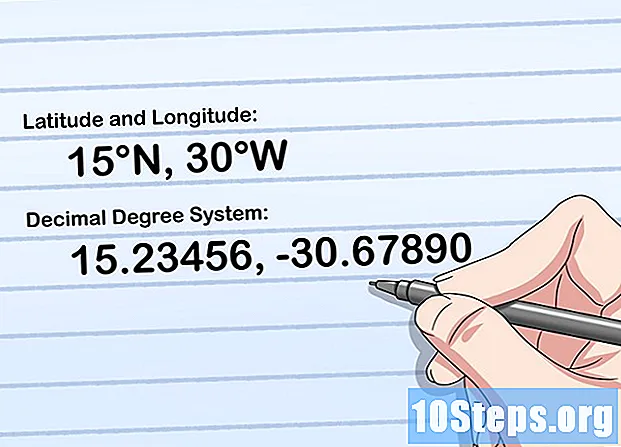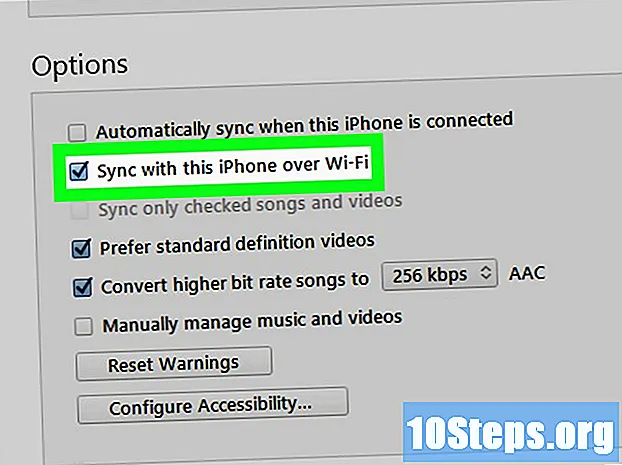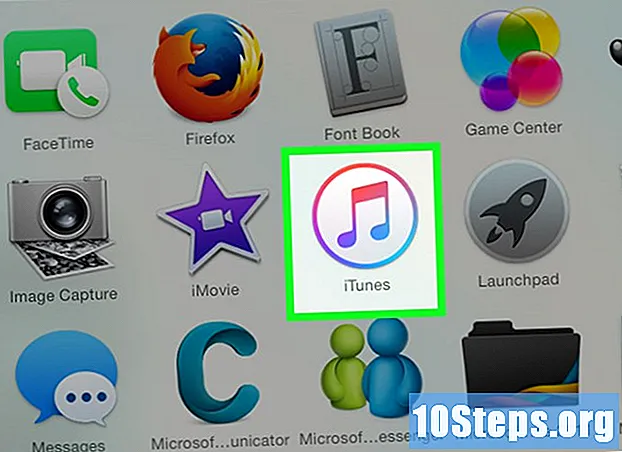
Obsah
Pokud máte nějaké potíže s poslechem hudby nebo výběrem zvukového přehrávače v počítači Mac, před vyhledáním služby Genius Bar (služba Apple) si uvědomte, že existuje několik rychlých způsobů, jak to vyřešit. Jednoduchý akt připojení a odpojení náhlavní soupravy k počítači může stačit k tomu, aby zvuk znovu fungoval. Je také možné resetovat PRAM, což může napravit řadu problémů souvisejících se zvukem. Další možností by bylo aktualizovat váš Mac OS na nejnovější verzi, protože to může napravit drobná selhání systému, která mohou být příčinou problému.
Kroky
Část 1 ze 4: Základní opravy
Restartujte počítač. Občasné problémy se zvukem mohou opravit jednoduché restartování systému. To by měl být první krok, který by měl být učiněn, když se něco v operačním systému pokazí.

Připojte a odpojte sluchátka. Pokud jsou ovládací prvky hlasitosti šedé nebo mají nad ikonou headsetu červenou tečku, několikrát vložte a vyjměte sluchátka Apple. Tento postup je obvykle schopen problém opravit a obnovit zvuk.- Poznámka: Toto je známka selhání hardwaru a pravděpodobně budete muset postup provádět častěji, dokud se hardware úplně nezdaří. Když k tomu dojde, budete muset vzít Mac do služby, aby problém vyřešil navždy.
- Někteří uživatelé hlásí větší šanci na úspěch v tomto postupu při používání sluchátek Apple.

Stáhněte si všechny dostupné aktualizace. Možná je k dispozici aktualizace pro systém nebo hardware schopný tento problém vyřešit. Klikněte na nabídku „Apple“ a vyberte „Aktualizace softwaru“ pro vyhledání a instalaci dostupných aktualizací
Otevřete „Activity Monitor“ a zastavte proces „coreaudiod“. Tím se restartuje zvukový řadič Mac:- Otevřete „Monitor aktivity“ umístěný ve složce „Nástroje“.
- V seznamu najděte proces „coreaudiod“. Kliknutím na záhlaví „Název procesu“ je uspořádáte podle abecedy.
- Klikněte na tlačítko „Ukončit proces“. Po potvrzení bude služba „coreaudiod“ uzavřena a automaticky restartována.
Část 2 ze 4: Kontrola zařízení
Odpojte všechna připojená sluchátka. Pokud je připojen k počítači, nebudete moci slyšet zvuk z reproduktoru. Vložení a vyjmutí náhlavní soupravy z počítače někdy reproduktor znovu aktivuje.
Klikněte na nabídku „Apple“ a vyberte „Předvolby systému“. Pokud máte k počítači Mac připojeno více zvukových zařízení, nemusí se správně měnit.
Klikněte na možnost „Zvuky“ a vyberte kartu „Výstup“. Zobrazí se seznam zvukových výstupních zařízení.
Vyberte správné zařízení. Vyberte zařízení, na kterém chcete slyšet zvuk.
- Pokud chcete přehrávat zvuk prostřednictvím reproduktoru Mac, vyberte „Interní reproduktor“ nebo „Digitální zvukový výstup“.
- Pokud se pokoušíte přehrávat zvuk na televizoru připojeném k počítači Mac, vyberte možnost „HDMI“.
Zkontrolujte hlasitost externího reproduktoru. Mnoho z nich má svůj vlastní ovladač hlasitosti. Pokud je reproduktor vypnutý nebo při nízké hlasitosti, nebudete moci slyšet zvuk, i když je vybrán.
Část 3 ze 4: Resetování PRAM
Vypněte počítač Mac. Resetování parametru RAM (PRAM) může napravit řadu problémů souvisejících s řízením hlasitosti a zvukovým výstupem. Tím se resetují některá nastavení, ale nevymažou se žádné soubory.
Okamžitě vypněte počítač Mac stisknutím kláves ⌘ Příkaz+⌥ Možnost+P+R. Držte tyto klávesy stisknuté, dokud se restartuje.
Jakmile uslyšíte instalační zvuk, uvolněte tlačítka. Počítač se bude normálně spouštět. Možná si všimnete, že inicializace bude trvat trochu déle, ale je to normální.
Zkontrolujte zvuk a další nastavení. Znovu vyzkoušejte zvuk a zkontrolujte, zda můžete upravit hlasitost. Během tohoto procesu lze hodiny resetovat, takže je budete muset upravit.
Část 4 ze 4: Upgradování počítače Mac na nejnovější verzi OS X
Ujistěte se, že máte nainstalovanou nejnovější verzi operačního systému. OS X Mavericks (10.9) má několik problémů se zvukem, z nichž mnohé byly opraveny ve verzi Yosemite (10.10). Verze El Capitan (10.11) má ještě větší počet opravených problémů.
Otevřete aplikaci Mac App Store. Aktualizace pro Mac jsou zdarma a dostupné v „Mac App Store“.
Klikněte na kartu „Aktualizace“. Pokud pro systém existuje nějaká aktualizace, bude uvedena na této kartě.
Stáhněte si nejnovější verzi OS X. Stáhněte si El Capitan, pokud je uveden v části „Aktualizace“. Proces stahování může trvat několik minut.
Nainstalujte aktualizace systému. Nainstalujte aktualizace podle pokynů na obrazovce. Jedná se o velmi jednoduchý a přímý proces a neztratíte žádné soubory ani nastavení.
Vyzkoušejte zvuk znovu. Na konci instalace aktualizací budete přesměrováni na plochu. “Znovu otestujte zvuk a ověřte, zda funguje.
Tipy
- Poruchy zvukového zařízení jsou u mnoha modelů MacBook docela běžné. Jediným spolehlivým způsobem, jak jej opravit, je dát MacBook do servisu Apple. K tomuto problému obvykle dochází z důvodu vadné karty.