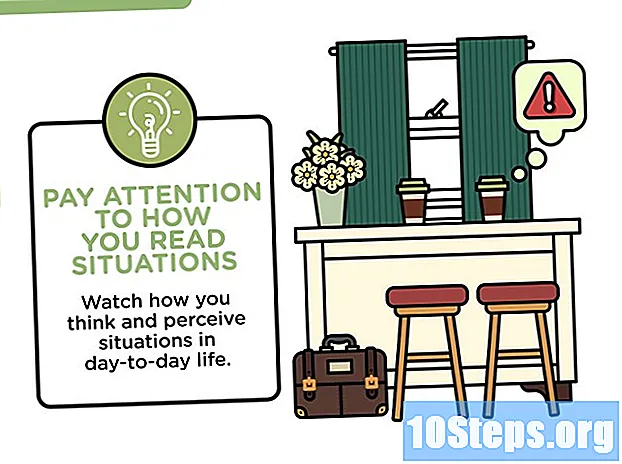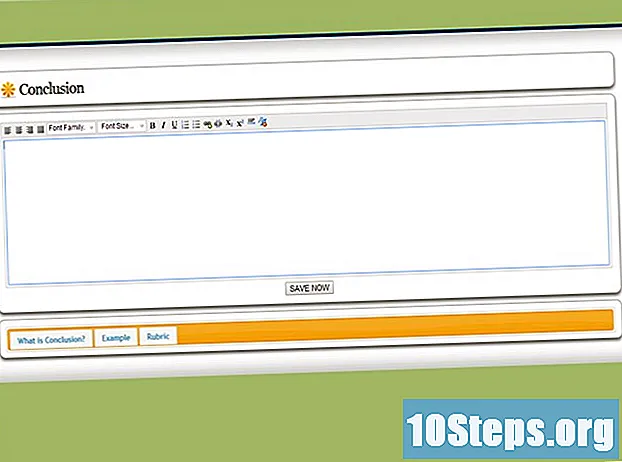Autor:
Roger Morrison
Datum Vytvoření:
24 Září 2021
Datum Aktualizace:
10 Smět 2024
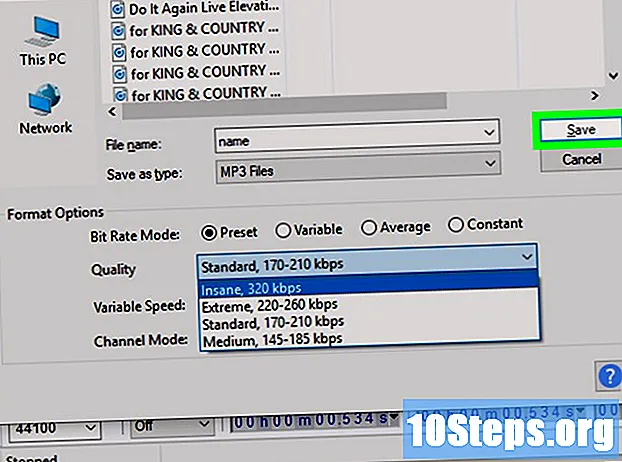
Obsah
V tomto článku se dozvíte, jak zlepšit kvalitu zvuku písní v programu Audacity. Získejte kvalitní koncový produkt při pořizování dobrého záznamu, snižte také šum na pozadí při masteringu v Audacity a při ukládání stopy zvolte konečnou kvalitu zvuku.
Kroky
Část 1 ze 4: Použití obecných tipů
Začněte s vysoce kvalitními nahrávkami. Jak se zdá, zdá se, že zajištění co nejvyšší kvality nahrávky znamená, že v Audacity ji nemusíte příliš upravovat. Při kopírování hudby z disku CD musí být ve formátu MP3; v případě záznamu postupujte podle následujících pokynů:
- Používejte vysoce kvalitní záznamové zařízení: popový filtr a vysoce kvalitní mikrofon jsou velmi důležité pro dobré nahrávání.
- Proveďte nahrávání v dobrém akustickém prostoru: Ideální je záznam v omezené a izolované oblasti. Dokonce i skříň se může stát místem nahrávání tím, že vše vyjme z místnosti a zakryje stěny akustickou pěnou.
- Odstraňte šum pozadí: provádějte nahrávání v době, kdy je klimatizace a ostatní spotřebiče vypnuté. Vysoce kvalitní mikrofony zaznamenávají všechny zvuky, takže se snažte odstranit nežádoucí zvuky.

Ukládejte nahrávky ve vysoké kvalitě. Každý, kdo nahrává s jiným programem nebo zařízením před použitím Audacity, bude muset exportovat nebo extrahovat zvuk pomocí nejlepších možných nastavení.
Nepřevádějte zvuk, dokud jej neuložíte do Audacity. Převod souboru WAV na MP3 a jeho import do programu způsobí ztrátu některé jeho kvality; místo toho počkejte, až proces posledního uložení převede soubor.
Při poslechu skladby použijte náhlavní soupravu. Dokonce ani kvalitní reproduktory nemusí být velmi spolehlivé při poslechu malých zvuků na pozadí nebo při selhání zvuku.Upřednostňujte dobrý headset.
Výchozí nastavení zvuku Audacity změňte následovně:
- Otevřete „Audacity“.
- Klikněte na „Upravit“ (Windows) nebo „Audacity“ (Mac).
- Z rozbalovací nabídky vyberte možnost „Předvolby ...“.
- Vyberte kartu Kvalita.
- Klikněte na rozbalovací nabídku „Standardní vzorkovací frekvence“ a vyberte „48000 Hz“.
- Nyní vyberte „Sample Rate Converter“ a zvolte „Best Quality (Slowest)“.
- Klikněte na „OK“ (pouze Windows).
Část 2 ze 4: Odstranění hluku pozadí
Otevřete Audacity poklepáním na ikonu oranžového zvukového doprovodu mezi modrými sluchátky.
Importujte stopu. Zvolte "Soubor" a pak "Otevřít ..."; zde najděte zvukovou stopu a vyberte „Otevřít“ a importujte ji do Audacity.
- Je normální, že na import skladby budete muset počkat několik sekund.
Definujte část stopy. Klikněte a přetáhněte myš na několik sekund hluku na pozadí; v ideálním případě není žádná hudba, pouze nežádoucí šum, pokud je to možné.
klikni Efekty, kartu v horní části okna programu (Windows) nebo obrazovky (Mac). Objeví se rozbalovací nabídka.
Výběr Redukce hluku ..., téměř uprostřed rozbalovací nabídky.
klikni Získejte hlukový profilv horní části okna. Audacity se pokusí zjistit, co je šum pozadí a co nikoli.

Vyberte část stopy, kterou chcete „vyčistit“. Můžete také kliknout na stopu a použít zástupce Ctrl+THE (Windows) nebo ⌘ Příkaz+THE (Mac), vybrat si to úplně.
Znovu otevřete nabídku „Redukce šumu“. Klikněte na "Efekt" a poté na "Redukce šumu ...".
V dolní části obrazovky klikněte na OK k odstranění šumu ve vybrané hudbě.

Pokud nežádoucí zvuk přetrvává, opakujte tento postup. Může to být nutné provést několikrát, dokud již nebudete moci hluk vnímat.- Posunutím posuvníku „Redukce šumu“ doprava zvyšte množství hluku, který má být odstraněn.
Část 3 ze 4: Odstranění oříznutí
Zkontrolujte oříznutí na stopě. Vyznačuje se zkresleným, drsným nebo prasklým zvukem, který je pro uši nepříjemný.
Najděte část zvuku pomocí „oříznutí“. V okně Audacity vyhledejte špičky zvukové aktivity, které jsou větší než obvykle; když najdete část, která je mnohem vyšší než jiné části stopy, pravděpodobně dojde k oříznutí.
Vyberte zvuk „vrchol“. Kliknutím a tažením myši nad tímto vrcholem ji zvýrazníte.
klikni Je to vyrobeno. Objeví se rozbalovací nabídka.
V horní části rozbalovací nabídky vyberte možnost Zesilovat….
Klikněte a přetáhněte kurzor doleva. Kurzor „Amplify“ je uprostřed okna; když ji vezmete vlevo, bude mít fragment stopy snížený objem, čímž se sníží množství „oříznutí“.
- Nepřehánějte pokles hlasitosti. Pravděpodobně by měl stačit decibel nebo dva vlevo na opravu zvuku.

klikni Náhled, na levé straně okna „Zesílit“. Vybranou sekci budete moci slyšet s použitým nastavením.
Zkontrolujte, zda se oříznutí snížilo. Pokud zjistíte, že již není slyšet žádný „prasklý“ zvuk, pokračujte; přesto si všimněte, že zvuk v této části není ve srovnání se zbytkem písně nižší.
- V opačném případě snižte hlasitost, když si všimnete, že zvuk je stále zkreslený.

Vybrat OKna konci okna. Změny budou uloženy a použity na stopu.- Tuto techniku můžete opakovat pro všechny části písně, které jsou oříznuté.
Část 4 ze 4: Ukládání ve vysoké kvalitě

V levém horním rohu okna Audacity (Windows) nebo v levé horní části obrazovky (Mac) klikněte Archiv. Objeví se rozbalovací nabídka.
Klikněte na „Export“ a poté Exportovat zvuk jako ..., více či méně uprostřed nabídky. Otevře se nové okno a může se objevit chyba související s kodérem „LAME“; v tomto případě proveďte následující:
- Okna: zadejte sem a klikněte na „Lame v3.99.3 for Windows.exe“. Bude stažen konfigurační soubor; poklepejte na něj, vyberte „Ano“ a postupujte podle pokynů na obrazovce.
- Mac: zadejte sem a vyberte odkaz „Lame Library v3.99.5 pro Audacity na macOS.dmg“. Bude stažen soubor DMG; poklepejte na něj, potvrďte jeho pravost a nainstalujte LAME.
Do pole „Název“ zadejte název konečného souboru.

Klikněte na „Uložit jako... “uprostřed stránky, takže se zobrazí další nabídka stejného typu.
Vyberte možnost Soubor MP3. Hudba lze přehrávat téměř na jakékoli platformě.

Ke konci okna je další rozbalovací nabídka „Kvalita“. Vyberte ji, aby se zobrazily možnosti.
Nastavte úroveň kvality MP3. Zvolte „Extreme“ nebo „Insane“ (Insane), aby byl vyšší než obvykle.

Kliknutím na jednu ze složek v levé části okna vyberte umístění, kam chcete soubor uložit. V počítačích Mac možná budete muset vybrat rozbalovací nabídku „Kde“, abyste složku našli.- klikni Zachránit (pravý dolní roh okna). Projekt bude uložen ve formátu MP3 a exportován v nejvyšší možné kvalitě.
Tipy
- Projekty ukládejte často, zejména pokud provedete několik malých úprav. Tímto způsobem bude možné vrátit se k uložené verzi, pokud některé z vydání zkazí váš projekt.
Varování
- Při poslechu hudby je důležité udržovat vždy přijatelnou hlasitost.