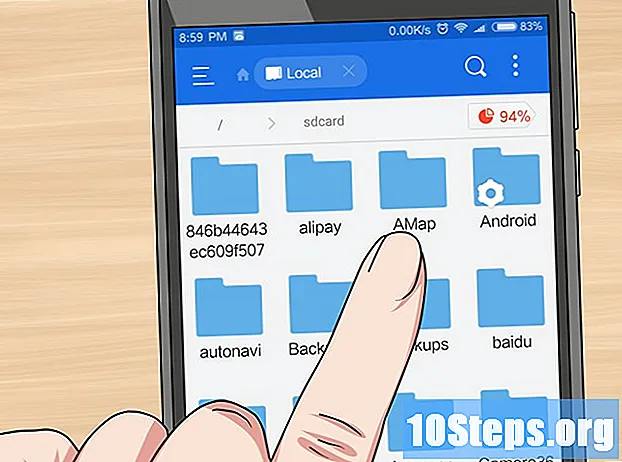Autor:
Christy White
Datum Vytvoření:
9 Smět 2021
Datum Aktualizace:
15 Smět 2024
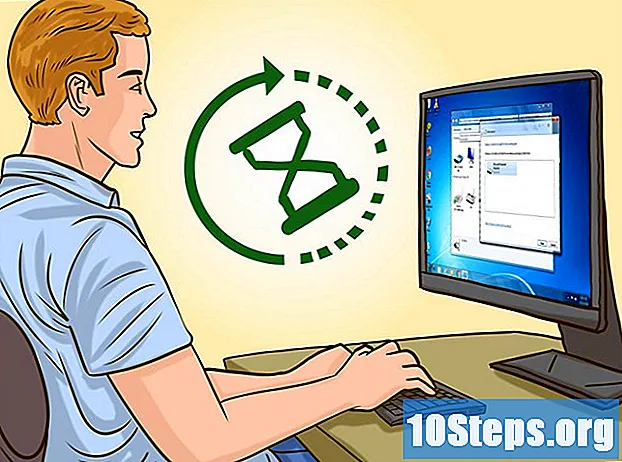
Obsah
Informace o připojení bezdrátové klávesnice k počítači se systémem Windows naleznete v tomto článku. To se obvykle provádí prostřednictvím přijímače nebo přes Bluetooth.
Kroky
Metoda 1 ze 3: Připojení bezdrátového přijímače
Připojte zařízení k USB portu počítače. Je tenký a obdélníkový, umístěný na boku notebooků a na přední nebo zadní straně stolních počítačů (v případě).
- V závislosti na operačním systému počítače bude uživatel vyzván k kliknutí na okno, aby potvrdil, že chce používat port USB.

Zapněte klávesnici. Vyhledejte tlačítko pro zapnutí a vypnutí zařízení, které může být na bocích, před nebo za klávesnicí.- Pokud klávesnice potřebuje baterie, vložte je před pokračováním.
- Mnoho klávesnic Bluetooth používá místo baterií dobíjecí baterie. Stačí zkontrolovat, zda je k produktu dodávána nabíječka; pokud ji najdete, před zapnutím ji nabijte.
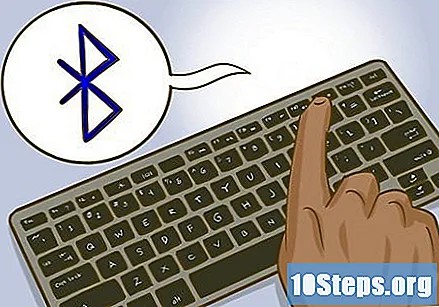
Stiskněte tlačítko „Připojit“ na klávesnici. Jeho umístění se liší, ale obvykle je na jedné straně nebo na horní straně klávesnice.
Zkuste otevřít Word nebo Poznámkový blok a napište cokoli. Pokud se objeví slova, klávesnice byla úspěšně připojena.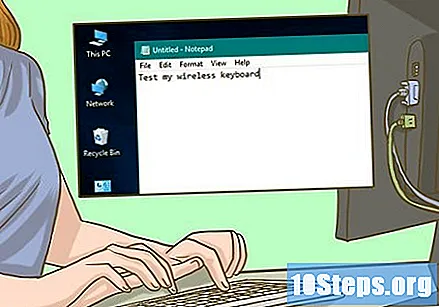
- Jinak zařízení vypněte a zapněte.
- Mnoho klávesnic má kontrolku, která začne blikat stisknutím tlačítka „Připojit“. Jakmile bude navázáno spojení mezi zařízením a počítačem, nebude již blikat.
Metoda 2 ze 3: Připojení klávesnice Bluetooth v systému Windows 10
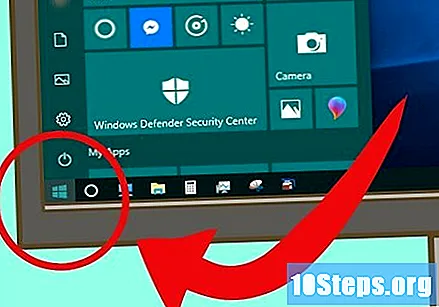
Otevřete nabídku „Start“ kliknutím na symbol Windows v levém dolním rohu obrazovky nebo stisknutím klávesy ⊞ Vyhraj.
Klikněte na ikonu ozubeného kola (⚙️), v levém rohu nabídky „Start“.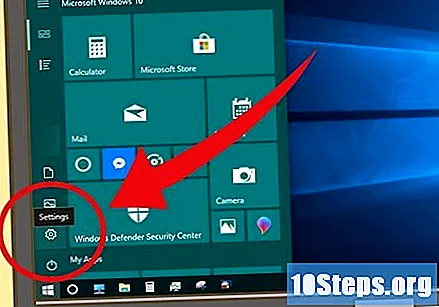
Výběr Zařízení, uprostřed stránky.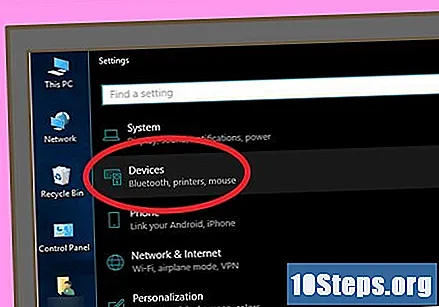
Vybrat Bluetooth a další zařízení, v seznamu karet na levé straně stránky.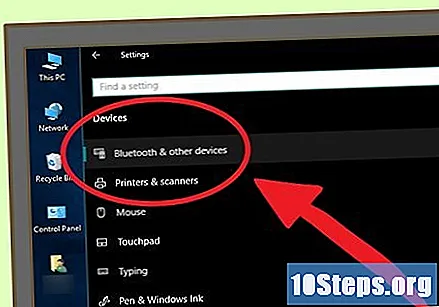
Kliknutím na tlačítko pod „Bluetooth“ aktivujete odpovídající funkci počítače.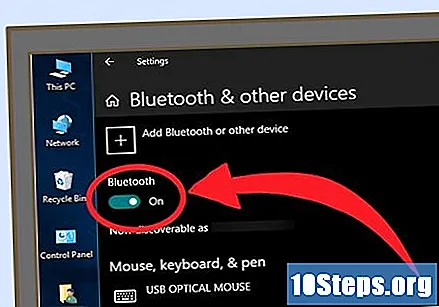
Zapněte a vypněte klávesnici. Může to být kdekoli na zařízení; podívejte se po stranách, dopředu a dozadu.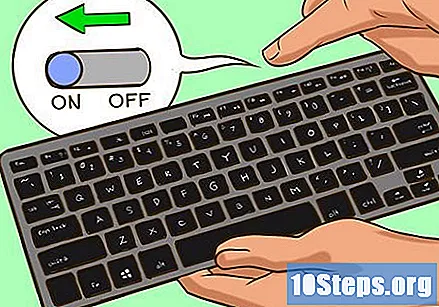
- Pokud klávesnice potřebuje baterie, vložte je před pokračováním.
- Mnoho klávesnic Bluetooth má dobíjecí baterie místo baterií AA nebo AAA. Pokud je součástí produktu nabíječka, připojte ji a nechejte ji několik hodin před zapnutím zařízení.
Vyhledejte název klávesnice. Po několika sekundách by se mělo objevit v části „Myš, klávesnice a pero“.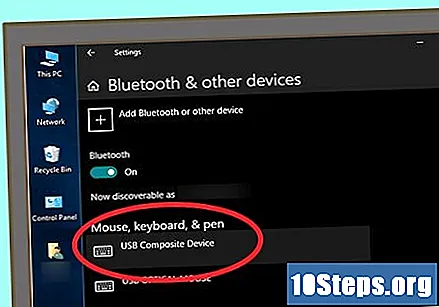
- Klávesnice může mít tlačítko pro spárování, které musí být stisknuto tak, aby bylo vidět v nabídce Bluetooth.
- Pokud se na této stránce neobjeví, vypněte a znovu zapněte funkci Bluetooth v počítači.
Klikněte na název klávesnice a poté Pár, která se zobrazí pod názvem zařízení. Klávesnice bude přidána do seznamu položek spárovaných s počítačem a lze ji normálně používat.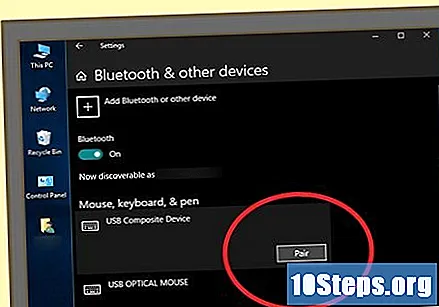
Metoda 3 ze 3: Připojení klávesnice Bluetooth v systému Windows 7
Otevřete nabídku „Start“ kliknutím na symbol Windows v levém dolním rohu obrazovky nebo stisknutím klávesy ⊞ Vyhraj.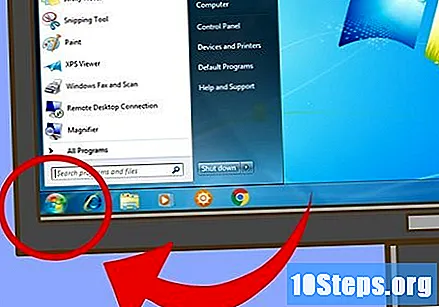
Vybrat Zařízení a tiskárny, na pravé straně nabídky Start a pod položkou „Ovládací panely“.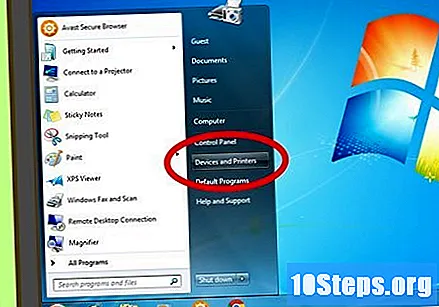
- Pokud tuto možnost nevidíte, zadejte zařízení a tiskárny ve vyhledávacím poli v dolní části nabídky Start a klikněte na „Zařízení a tiskárny“.
Vybrat Přidat zařízení, v levém horním rohu okna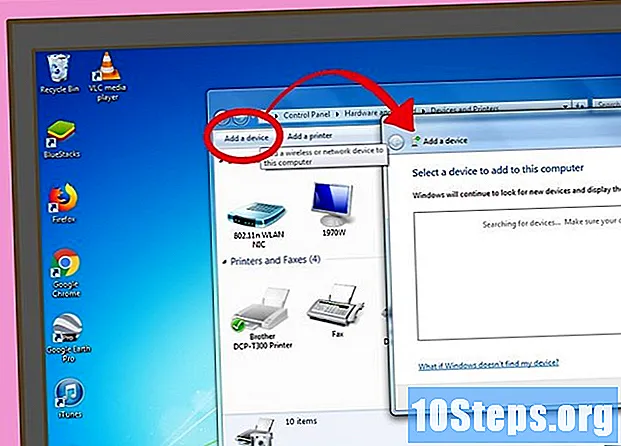
Zapněte a vypněte klávesnici. Může to být kdekoli na zařízení; podívejte se po stranách, dopředu a dozadu.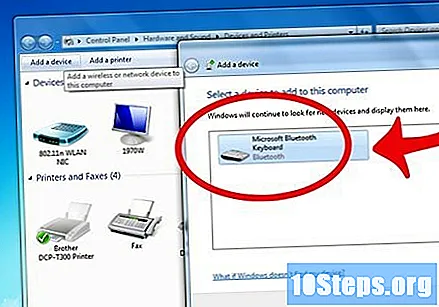
- Pokud klávesnice potřebuje baterie, vložte je před pokračováním.
- Mnoho klávesnic Bluetooth má dobíjecí baterie místo baterií AA nebo AAA. Pokud je součástí produktu nabíječka, připojte ji a nechejte ji několik hodin před zapnutím zařízení.
Počkejte několik sekund a název klávesnice by se měl objevit v „Bluetooth“.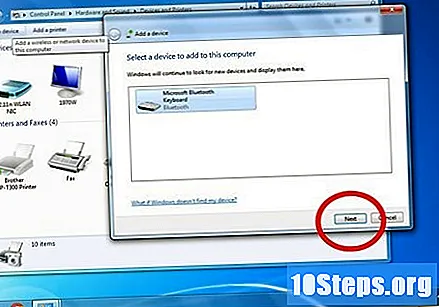
- Některé klávesnice mají tlačítko pro spárování. Stiskněte, aby se zařízení zobrazilo v nabídce Bluetooth.
- Pokud se klávesnice nezobrazí, počítač nemusí podporovat připojení Bluetooth, což vyžaduje nákup adaptéru Bluetooth.
klikni další, v pravém dolním rohu obrazovky.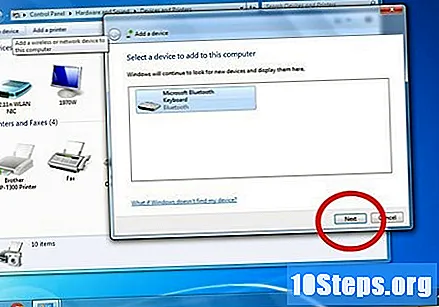
Počkejte, až se klávesnice dokončí připojení k zařízení, což může trvat několik minut. Po dokončení můžete použít normálně.
Tipy
- Je vhodné používat kabelovou klávesnici a bezdrátovou klávesnici současně.
- Klávesnice Bluetooth jsou také pro tablety.
Varování
- Některé počítače se systémem Windows 7 nemají nainstalovaný čip Bluetooth. Pokud je to váš stroj, musíte před spárováním klávesnice získat přijímač Bluetooth a připojit jej k počítači.