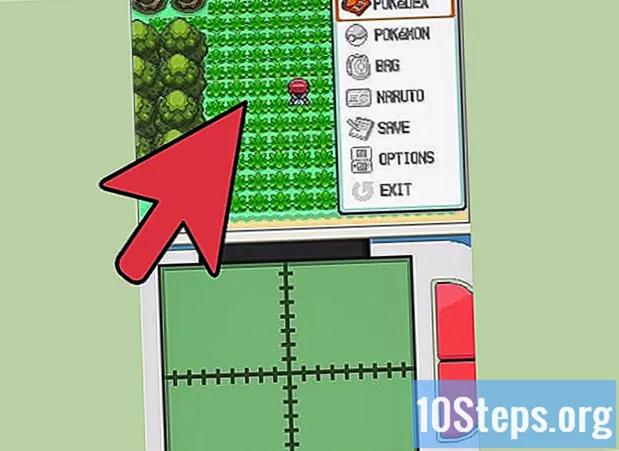Autor:
Roger Morrison
Datum Vytvoření:
1 Září 2021
Datum Aktualizace:
9 Smět 2024

Obsah
Chcete se dozvědět, jak stahovat Fotky Google do počítače se systémem Windows nebo Mac? Čtěte dále a zjistěte, jak to provést pomocí nástroje „Zálohování a synchronizace“.
Kroky
Část 1 ze 3: Instalace Zálohování a synchronizace Google
Přístup na web https://photos.google.com/apps. Toto je hlavní stránka Google „Zálohování a synchronizace“, bezplatná aplikace, která usnadňuje proces stahování fotografií přítomných ve Fotkách Google do vašeho počítače.

klikni Stažení. Objeví se vyskakovací okno s dotazem, kam chcete instalační program uložit.
Vyberte složku a klikněte na Zachránit. Vyberte si ten, který si budete pamatovat, protože budete muset ihned spustit instalační program.

Poklepejte na instalační program. Je to soubor, který jste právě stáhli. Jakmile klikne, stáhne a nainstaluje potřebný software.- Pokud se zobrazí vyskakovací okna s bezpečnostními upozorněními, klikněte na Běh udělit svolení.

Dokončete instalaci podle pokynů na obrazovce. Možná bude nutné restartovat počítač a dokončit instalaci.
Část 2 ze 3: Nastavení zálohování a synchronizace Google
Otevřete stránku https://drive.google.com. Pokud jste přihlášeni ke svému účtu, automaticky se otevře obsah disku Google.
- Pokud nejste přihlášeni, klikněte na Přejděte na Disk Google a vstupující.
Klikněte na ikonu ozubeného kola. Je v pravém horním rohu obrazovky.
klikni nastavení.
Zaškrtněte políčko vedle položky „Vytvořit složku Fotky Google“, aby se na Disku Google zobrazoval odkaz na vaše fotografie na disku.
klikni Připravenov pravém horním rohu obrazovky. Zavřete nebo minimalizujte okno prohlížeče.
Klikněte pravým tlačítkem na ikonu „Zálohování a synchronizace“. Pokud je váš počítač Windows, bude na hlavním panelu na hlavním panelu aplikace. Pokud máte Mac, bude to v panelu nabídek v horní části obrazovky. Ikona připomíná mrak se šipkou.
klikni Přihlásit se. Zobrazí se okno s přihlašovací obrazovkou Google.
Přihlaste se ke svému účtu Google a klikněte na další. Zobrazí se několik obrazovek zobrazujících postup krok za krokem.
Vybrat Zálohujte fotografie a videa a klikněte další.
Vyberte složku, do které chcete umístit fotky Google. Klikněte na pole vedle složky, kterou chcete vybrat.
- Pokud nevidíte složku, kterou chcete použít, klikněte na VYBERTE PASTE a vyberte ten, který chcete.
- Můžete vybrat složku, která již obsahuje obrázky (například složku) snímky), ale každá fotografie na ní bude vložena do Fotek Google.
Vyberte velikost pro nahrávání. Tato velikost se týká obrázků, které budou uloženy do Fotek Google, nikoli těch, které budou staženy.
- Výběr Vysoká kvalita pokud chcete, aby obrázky byly kvalitní a zmenšené. To je ideální pro většinu lidí, ale pokud jste fotograf a používáte obrovské soubory RAW, kvalita se sníží. Tato možnost umožňuje ukládat neomezené množství fotografií a videí, aniž byste museli platit za další úložiště.
- Výběr Originální kvalita zachovat rozlišení a velikost původní fotografie. Tato možnost je nejlepší pro lidi, kteří potřebují fotografie s vysokým rozlišením, ale poškozuje místo dostupné pro uložení na Googlu.
klikni Start. Nyní „Zálohování a synchronizace“ začne nahrávat obrázky vybraných složek na Disk Google. Tento proces může chvíli trvat, v závislosti na počtu fotografií, které budou nahrány. Mezitím můžete dělat jiné věci, například stahovat fotografie.
- V počítači bude aktivní „Zálohování a synchronizace“, což zajistí, že soubory budou vždy zasílány na Disk Google.
Část 3 ze 3: Stahování fotografií
Klikněte pravým tlačítkem na ikonu „Zálohování a synchronizace“. Tato ikona se podobá cloudu se šipkou a je na hlavním panelu aplikace (Windows) nebo na panelu nabídek (macOS).
klikni Preference.
Vybrat Disk Google v levém sloupci.
klikni Synchronizovat pouze složky .... Na obrazovce se zobrazí seznam složek.
Vybrat Fotky Google a klikněte OK. Stahování vašich fotek Google začne a může trvat dlouho, zejména pokud máte mnoho velkých obrázků nebo je-li internet pomalý.
- Pokud si chcete z Disku Google stáhnout další složky, vyberte je tam.
- Stažené fotografie si můžete zobrazit otevřením složky Disk Google v počítači a dvojitým kliknutím na složku Fotky Google. Soubory budou pravděpodobně rozděleny do podsložek podle data nebo názvu alba.