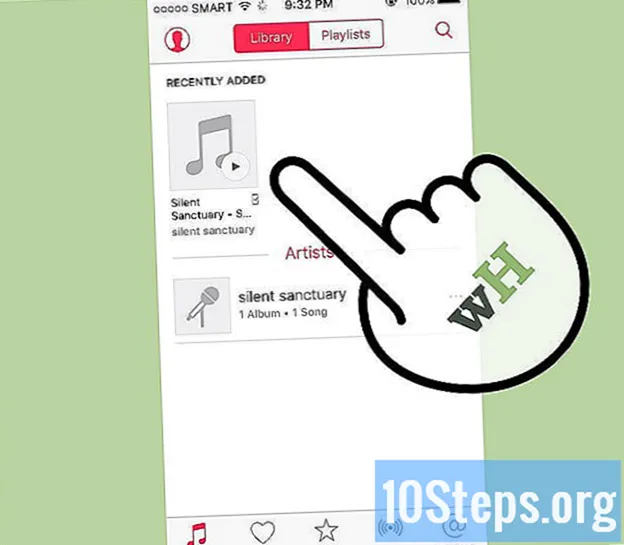
Obsah
Přehrávač MP3 nám umožňuje poslouchat naši oblíbenou hudbu kdekoli. Ať už jde o iPod, Sandisk, Coby nebo jiné zařízení, přenos hudby z počítače do něj je velmi jednoduchý a snadný proces. Někteří čtenáři mají svůj vlastní software, zatímco jiní spoléhají na programy, které již mohou být ve vašem počítači nainstalovány. Přestože iPod funguje pouze s iTunes, ostatní zařízení jsou obecně méně omezená.
Kroky
Metoda 1 ze 3: Používání iTunes na iPodu nebo jiných zařízeních
Nainstalujte si iTunes. Tento software je již nainstalován v počítačích Mac, ale uživatelé systému Windows si jej musí stáhnout a nainstalovat. K tomu použijte následující odkaz http://www.apple.com/itunes/download/.
- Kliknutím na tlačítko Stáhnout stáhněte instalační software. Po stažení souboru spusťte instalační program a postupujte podle pokynů na obrazovce.
- Pokud používáte Internet Explorer a máte potíže se stahováním iTunes, možná budete muset upravit úroveň filtru blokování automaticky otevíraných oken. V prohlížeči Internet Explorer přejděte do nabídky Možnosti Internetu a klikněte na možnost „Soukromí“. Klikněte na „Nastavení“ v části „Blokování automaticky otevíraných oken“ a nastavte úroveň filtru na „Střední“.

Přeneste skladby do „Knihovny iTunes“. Při prvním otevření iTunes načte skladby uložené v počítači a přidá je do „Knihovny“. Pokud jste od té doby přidali další skladby nebo nevidíte své soubory v knihovně, můžete knihovnu aktualizovat dvěma způsoby:- Přetáhněte hudební složku do iTunes. Pokud používáte Mac, otevřete „Vyhledávač“, klikněte na „Hudba“ a poté přetáhněte požadovanou složku do „Knihovny iTunes“. Ve Windows stiskněte klávesy ⊞ Vyhrajte+A Chcete-li otevřít „Průzkumníka Windows“, vyhledejte hudební složku a přetáhněte ji do „Knihovny iTunes“.
- Jiným způsobem (v obou operačních systémech) je otevření nabídky „Soubor“ a kliknutí na „Přidat do knihovny“. Vyberte složku (nebo složky), kterou chcete přidat, a klikněte na „OK“.
- Pokud nevíte, kde je vaše hudba uložena v systému Windows, stiskněte klávesy ⊞ Vyhrajte+F otevřete prohlížeč souborů. napiš to
*. mp3 (nebo.ogg,.lac,.mp4 atd.) do vyhledávacího pole a stiskněte klávesu ↵ Vstupte. Na obrazovce s výsledky klikněte pravým tlačítkem na skladbu a vyberte možnost Vlastnosti. Úplná cesta k souboru se zobrazí vedle pole „Umístění“.

Připojte přehrávač MP3 k počítači. Pomocí kabelu USB připojte zařízení k počítači. Pokud jste jej nikdy předtím nepřipojili, měl by počítač nainstalovat ovladače automaticky.
Najděte přehrávač MP3 v iTunes. Pokud je použité zařízení kompatibilní s iTunes, bude se v programu zobrazovat automaticky. Pokud máte nějaké problémy, ujistěte se, že používáte nejnovější verzi.
- iTunes 10 a starší: zařízení se zobrazí na levé straně obrazovky pod nabídkou „Zařízení“. Může se objevit s názvem výrobce přehrávače MP3 (například „MP3 Sony“) nebo s vaším jménem („iPod of Maria“).
- iTunes 11: v pravém horním rohu okna se vedle odkazu „iTunes Store“ zobrazí ikona. Bude mít malou ikonu představující přehrávač MP3 se jménem vedle něj.
- iTunes 12: v levém horním rohu okna klikněte na ikonu přehrávače MP3.

Přetáhněte soubory z „Knihovny“ do přehrávače MP3. Skladby můžete kliknout a přetáhnout do zařízení, a to buď jednotlivě, nebo více souborů najednou.- Pokud nemůžete skladby přetáhnout, poklepejte na zařízení a v levém postranním panelu vyberte možnost „Shrnutí“. V nabídce, která se zobrazí, vyberte možnost „Možnosti“ a zaškrtněte políčko „Ručně spravovat hudbu a videa“.
- Pokud máte potíže, zkuste přehrávač znovu odpojit a připojit. Pokud problém přetrvává, zkuste restartovat iTunes.
Vysuňte zařízení. Vyberte zařízení v iTunes a stiskněte klávesy ⌘ Cmd+A (Mac) nebo Ctrl+A (Okna). Odpojte MP3 přehrávač.
Počkejte, až MP3 přehrávač zkontroluje nové soubory. To by se mělo stát automaticky po odpojení od počítače. Pokud se skladby nezobrazí v nabídce „Hudba“, restartujte zařízení, aby zahájilo skenování nových souborů.
Metoda 2 ze 3: Použití programu Windows Media Player ve Windows 7, 8.1 nebo Vista
Otevřete Windows Media Player. Tento postup nefunguje na iPodu, ale měl by fungovat na většině MP3 přehrávačů. Klikněte na „Start“ a do vyhledávacího pole zadejte slovo „Média“. Když se ve výsledcích objeví Windows Media Player, kliknutím jej otevřete.
Přidejte svou hudbu do „Knihovny přehrávačů“. Pokud ji ještě nepoužíváte, budete muset přidat své hudební soubory do knihovny.
- Klikněte na „Uspořádat“ a poté na „Spravovat knihovny“. Vyberte možnost „Hudba“.
- V dialogovém okně „Umístění hudební knihovny“ vyberte složku, kde je hudba uložena, a kliknutím na „Zahrnout složku“ ji přidejte do přehrávače médií.
- Pokud nevíte, kde jsou skladby uloženy v počítači, stiskněte klávesy ⊞ Vyhrajte+F otevřete prohlížeč souborů. napiš to
*. mp3 ve vyhledávacím poli ↵ Vstupte. Na obrazovce s výsledky klikněte pravým tlačítkem na skladbu a vyberte možnost Vlastnosti. Úplná cesta k souboru se zobrazí vedle pole „Umístění“.
Připojte přehrávač MP3 k počítači. Pomocí kabelu USB připojte zařízení k počítači. Pokud jste jej nikdy předtím nepřipojili, měl by počítač nainstalovat ovladače automaticky. Pokud byl přehrávač MP3 dodán s CD nebo pokyny k instalaci ovladačů, postupujte podle konkrétních pokynů pro váš model.
Vyberte metodu synchronizace. Když připojíte přehrávač MP3 k otevřenému přehrávači Windows Media Player poprvé, synchronizuje se zařízení podle metody, o které se domnívá, že funguje nejlépe.
- Možnost „Automatická synchronizace“ bude vybrána, pokud má MP3 přehrávač více než 4 GB úložiště a na zařízení se vejde celá knihovna. Upozorňujeme, že když vyberete možnost „Automatická synchronizace“, zařízení se automaticky synchronizuje s knihovnou Windows Media Player, kdykoli je zařízení připojeno.
- Možnost „Ruční synchronizace“ bude vybrána, pokud má přehrávač méně než 4 GB úložiště a pokud se na něj nevejde veškerá vaše hudba.
- Přepínání mezi možnostmi „Automatická synchronizace“ a „Ruční synchronizace“:
- Klikněte na tlačítko „Přepnout do knihovny“ v pravém horním rohu přehrávače médií. Klikněte na záložku „Synchronizovat“ a vyberte tlačítko „Možnosti synchronizace“ (to se zaškrtnutím).
- Klikněte na „Konfigurovat synchronizaci“ a vyhledejte oblast „Konfigurace zařízení“. Zrušte zaškrtnutí možnosti „Synchronizovat toto zařízení automaticky“, pokud dáváte přednost ruční synchronizaci, nebo zaškrtněte, pokud chcete, aby se prováděla automaticky.
Kliknutím na „Synchronizovat“ zahájíte přidávání hudby do přehrávače MP3. Přehrávač MP3 by se měl objevit v horní části této karty, pravděpodobně s označením „Moje mediální zařízení“. Vyberte a přetáhněte požadované hudební soubory do zařízení.
- Pokud jste zvolili automatickou synchronizaci, tento krok není nutný - soubory již byly synchronizovány.
Po zkopírování souborů bezpečně odpojte MP3 přehrávač. Provedete to kliknutím na zařízení USB v systémové liště (umístěné v pravém dolním rohu obrazovky vedle hodin) a výběrem možnosti „Bezpečně vysunout hardware“.
Počkejte, až MP3 přehrávač zkontroluje nové soubory. To by se mělo stát automaticky po odpojení od počítače. Pokud se skladby nezobrazí v nabídce „Hudba“, restartujte zařízení, aby zahájilo skenování nových souborů.
Metoda 3 ze 3: Ruční přenos hudby ve Windows
Připojte přehrávač MP3 k počítači. Pomocí kabelu USB připojte zařízení k počítači. Pokud jste jej nikdy předtím nepřipojili, měl by počítač nainstalovat ovladače automaticky. Pokud byl přehrávač MP3 dodán s CD nebo pokyny k instalaci ovladačů, postupujte podle konkrétních pokynů pro váš model.
Najděte složku v počítači, kde jsou uloženy skladby. Otevřete „Průzkumník Windows“ v jakékoli verzi systému Windows stisknutím kláves ⊞ Vyhrajte+A a přejděte do hudební složky.
- Pokud nevíte, kde jsou skladby uloženy v systému Windows, stiskněte klávesy ⊞ Vyhrajte+F otevřete prohlížeč souborů. napiš to
*. mp3 (nebo.ogg,.lac,.mp4 atd.) do vyhledávacího pole a stiskněte ↵ Vstupte. Na obrazovce s výsledky klikněte pravým tlačítkem na skladbu a vyberte možnost Vlastnosti. Úplná cesta k souboru se zobrazí vedle pole „Umístění“.
- Pokud nevíte, kde jsou skladby uloženy v systému Windows, stiskněte klávesy ⊞ Vyhrajte+F otevřete prohlížeč souborů. napiš to
Otevřete další okno „Průzkumníka Windows“ a zobrazte obsah přehrávače MP3. Stiskněte klávesy ⊞ Vyhrajte+A a rozbalte možnost „Počítač“ v nabídce na levé straně obrazovky. Poklepejte na MP3 přehrávač, který by měl být označen jako „Vyměnitelný disk“ nebo „MP3 přehrávač“.
Na přehrávači MP3 najděte složku „Hudba“. Podle pokynů zařízení vyhledejte přesné umístění, kam by měla být hudba uložena, ale většina z nich má složku s názvem „Hudba“. Když najdete správnou složku, otevřete ji dvojitým kliknutím.
Přetáhněte skladby do přehrávače MP3. V prvním okně „Průzkumník Windows“ (v okně s hudební složkou v počítači) vyberte soubory, které chcete přenést. Většina zařízení MP3 umožňuje přetáhnout do přehrávače celou složku (nebo složky), takže pokud chcete mít soubory uspořádané podle umělců, nepropadejte panice. Vyberte a přetáhněte soubory do druhého okna „Průzkumníka Windows“ (do okna se složkou „Hudba na zařízení MP3“).
Zavřete dvě okna „Průzkumník Windows“. Než skladby zavřete, ujistěte se, že jsou kopírovány.
MP3 přehrávač bezpečně odpojte od počítače. To provedete kliknutím na své zařízení USB v systémové liště (umístěné v pravém dolním rohu obrazovky vedle hodin) a výběrem možnosti „Bezpečně vysunout hardware“.
Počkejte, až MP3 přehrávač zkontroluje nové soubory. To by se mělo stát automaticky po odpojení od počítače. Pokud se skladby nezobrazí v nabídce „Hudba“, restartujte zařízení, aby zahájilo skenování nových souborů.
Tipy
- Některé přehrávače MP3 se dodávají s CD nebo odkazem na stažení softwaru pro správu hudby. Například zařízení Sony se dodávají s „MediaGo“. I přesto je možné použít kteroukoli z výše uvedených metod, pokud nejste fanouškem standardního softwaru.
- Různé modely MP3 přehrávače umožňují přehrávání různých typů souborů. Některé modely například povolují pouze formát
.mp3, zatímco ostatní přehrávají soubory.ogg nebo.flac. - Není možné přenášet hudbu ze streamovacích služeb (jako je Spotify, Pandora nebo YouTube) do přehrávače MP3. Stažené soubory je možné přenášet pouze v počítači.
- Chcete-li ušetřit čas během přenosu, vyberte několik souborů stisknutím klávesy. Ctrl (Windows) nebo ⌘ Cmd (Mac) při kliknutí na požadované soubory. Klikněte na libovolnou zvýrazněnou oblast a přetáhněte soubory najednou.


