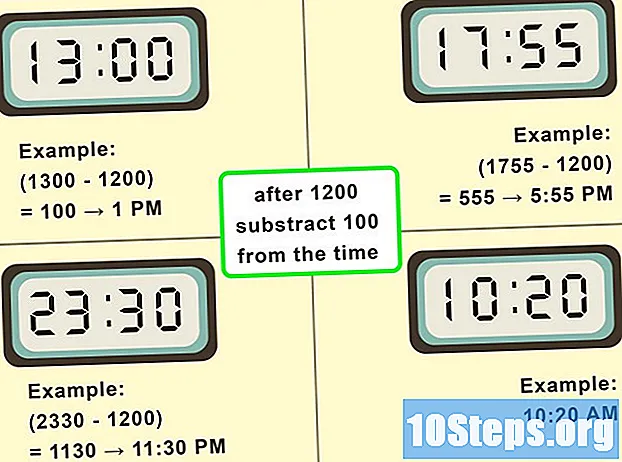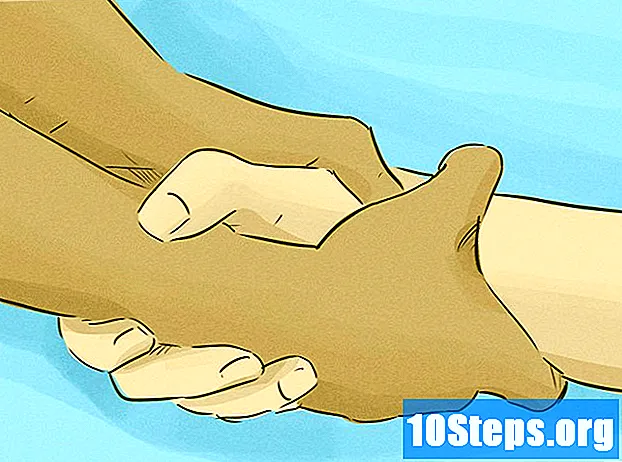Autor:
Gregory Harris
Datum Vytvoření:
9 Lang L: none (month-011) 2021
Datum Aktualizace:
9 Smět 2024
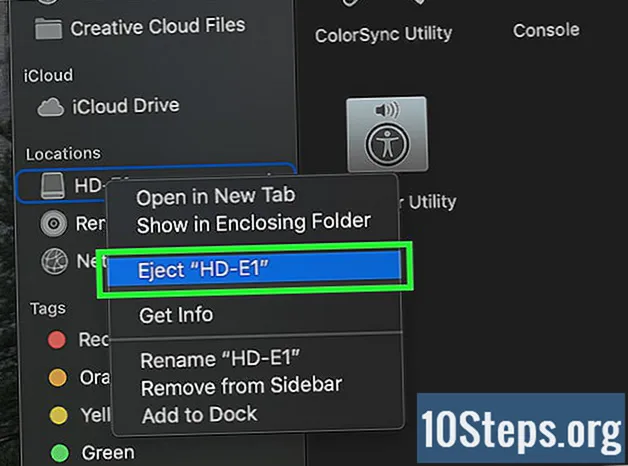
Obsah
Ostatní sekceTato wikiHow vás naučí, jak vytvořit zálohu obsahu pevného disku vašeho počítače Mac bez použití nástroje Time Machine.
Kroky
Část 1 ze 2: Příprava na zálohování
, klikněte Restartovat ... v rozevírací nabídce a klikněte na Restartovat nyní po výzvě. Váš Mac se začne restartovat.
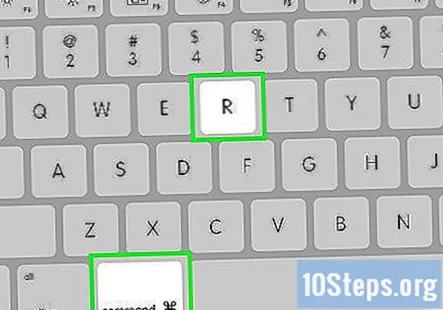
stiskněte a podržte ⌘ Příkaz+R. Budete to muset udělat hned po kliknutí Restartovat nyní a podržte je, dokud se neobjeví obrazovka pro obnovení.
Počkejte, až se zobrazí ikona Obnovení. Připomíná točící se glóbus. Jakmile se ikona zobrazí, můžete uvolnit ⌘ Příkaz a R klíče. Váš Mac bude pokračovat v načítání obrazovky pro obnovení; až to skončí, můžete přejít k další části.
Část 2 ze 2: Zálohování počítače Mac
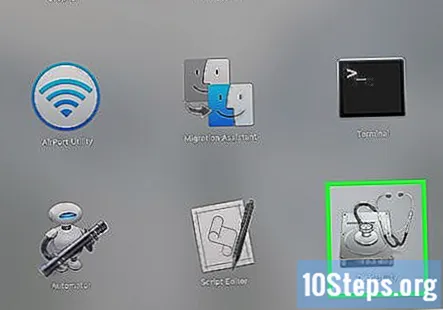
Klepněte na Disk Utility. Je uprostřed okna pro obnovení.
Klepněte na Pokračovat. Tato možnost je v pravém dolním rohu okna. Tímto způsobem otevřete okno Disk Utility.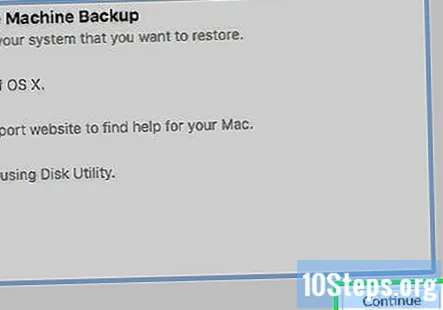
Vyberte externí pevný disk. V levé části okna klikněte na název nebo písmeno externího pevného disku.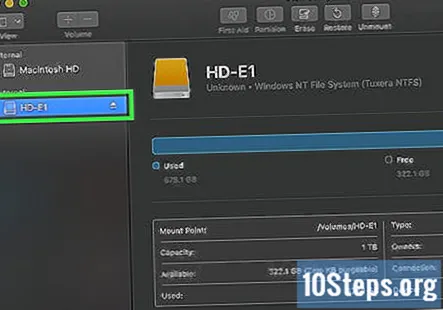
Klepněte na Upravit. Tato položka nabídky je v levém horním rohu obrazovky. Zobrazí se rozevírací nabídka.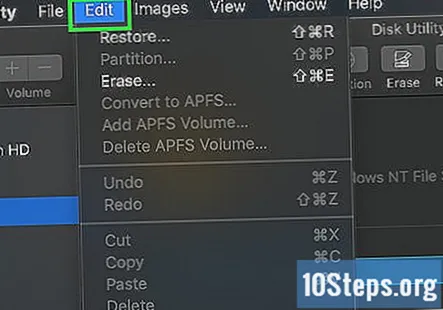
Klepněte na Obnovit…. Je v rozbalovací nabídce. Otevře se vyskakovací okno.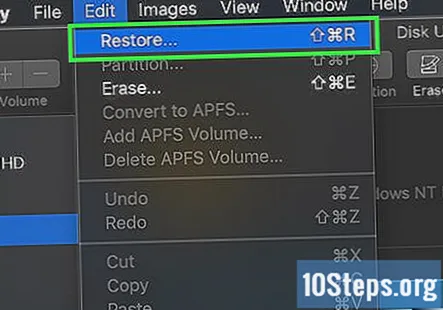
Vyberte pevný disk počítače Mac. Klikněte na rozbalovací pole Obnovit z a poté ve výsledné rozbalovací nabídce klikněte na název pevného disku počítače Mac.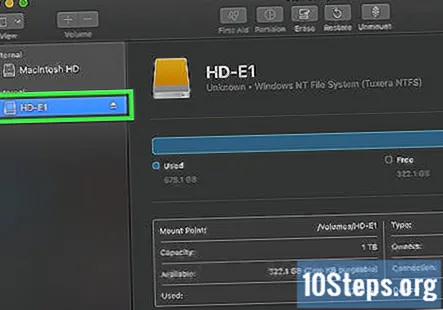
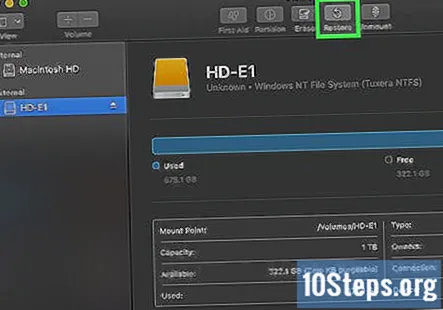
Klepněte na Obnovit. Je to modré tlačítko na pravé straně okna. Tím se vyzve obsah pevného disku vašeho počítače Mac k zahájení kopírování na externí pevný disk.
Počkejte na dokončení kopírování. Po zobrazení výzvy můžete svůj Mac restartovat a začít jej používat jako obvykle.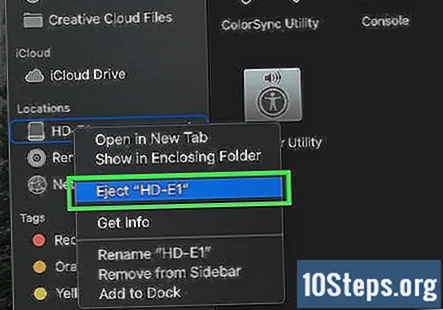
Vysuňte externí pevný disk. Tím zajistíte, že informace uložené na disku nebudou náhodně poškozeny.
Otázky a odpovědi komunity
Odstraní se tím data, která jsou již na pevném disku?
Žádná z výše uvedených možností neodstraní data, která jsou již na hlavním interním pevném disku počítače Mac. Krok 3 v části 1 však odebere data, která jsou již na externím pevném disku.
Mohu použít externí pevný disk s formátováním ExFat?
Ano můžeš. To je užitečné, pokud chcete používat stejný pevný disk v systémech Mac i Windows.
Udělal jsem to a vymazal všechny ostatní již existující soubory na mém externím pevném disku. Co bych měl dělat?
Musíte naformátovat disk na typ, který dobře funguje s Mac (ale tím se smažou soubory, takže je zálohujte na jiný disk) a poté disk rozdělte.
Mohu použít již používaný pevný disk? Je to již formát ExFAT, takže jej již nebude nutné přeformátovat, ale obnoví se v něm počítač a smaže veškerý další obsah pevného disku? Odpovědět
Mám v plánu přejít z Cataliny na nižší úroveň. Pokud udělám takovou zálohu, udrží to také OS? Odpovědět
Proces obnovení proběhl dobře až do konce, když jsem dostal chybu stavu os 5 a selhal. Co jsem udělal špatně? Odpovědět
Mohu použít tuto metodu k zálohování na externí disk, když selže můj interní disk? Odpovědět
Tipy
- Tento proces se také nazývá „zobrazování“ pevného disku, protože vytváří dokonalý obraz o obsahu pevného disku a jeho přesném umístění.
- Zálohování pomocí nástroje Time Machine je relativně jednoduché a vyžaduje pouze externí pevný disk - k používání nástroje Time Machine nepotřebujete pevný disk Time Capsule (nebo AirPort) od společnosti Apple.
Varování
- Data uložená na externích pevných discích se mohou postupem času rozpadat. Nezapomeňte svůj Mac pravidelně zálohovat (např. Jednou za měsíc).