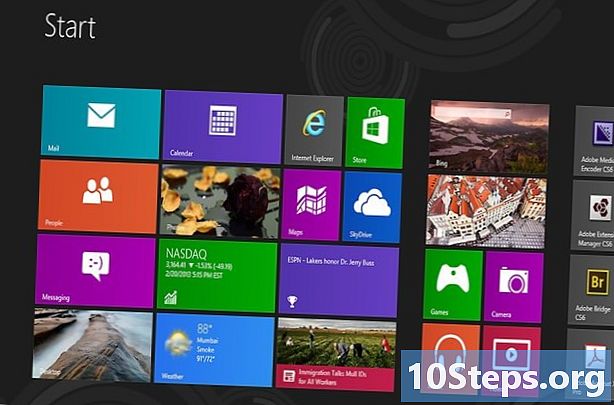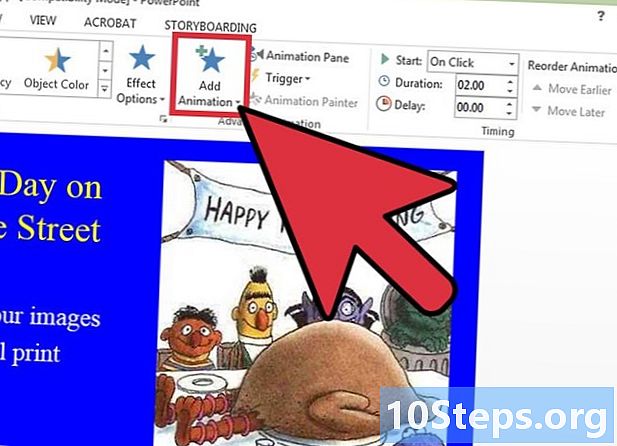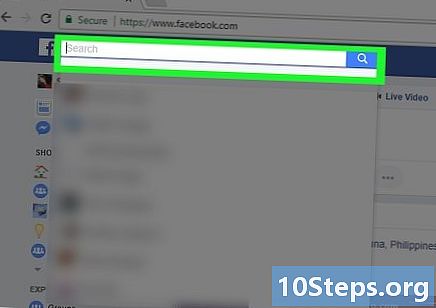Obsah
Tento článek ukazuje, jak automatizovat vytváření sestav v aplikaci Microsoft Excel. Nainstalujte plugin pro dotazování a vytváření sestav v tabulce pomocí externích zdrojů dat, jako jsou MySQL, Postgres, Oracle atd. Pokud jsou data již uložena v tabulce, naučte se generovat, formátovat a exportovat výsledky pomocí maker. Kombinaci kláves můžete definovat jako zástupce, abyste dále zjednodušili provádění příkazů. Excel má funkci automatického záznamu makra, která nevyžaduje ruční programování.
Kroky
Metoda 1 ze 2: Použití externího zdroje dat (MySQL, Postgres, Oracle atd.)
Stažení Plugin Kloudio na webu společnosti Microsoft. Je nutné navázat spojení mezi databází a tabulkami. Tato funkce je také kompatibilní s Tabulkami Google.

Vstupte na stránku Kloudia a vytvořte nové připojení kliknutím na možnost „Připojení“ a poté na „Umožňuje vytvořit připojení!“. Vyberte typ databáze a zadejte potřebné informace: pověření, adresa serveru (s portem), název databáze, zda byl použit bezpečnostní protokol SSL a zda je v produkčním prostředí.
Po navázání spojení mezi databází a tabulkou je možné v aplikaci Excel provádět dotazy a vytvářet sestavy s externími daty. Vytvářejte sestavy na stránce Kloudio a vyberte je v aplikaci Excel pouhým kliknutím na kartu Kloudio a tlačítko Moje zprávy. Vyberte další požadované filtry a nastavte frekvenci aktualizací, například: každý týden, každý den nebo každou hodinu.
Kromě toho můžete data vložit do tabulky a aktualizovat databázi. Vytvořte šablonu aktualizace na webu Kloudio a proveďte změny ručně nebo automaticky.
Metoda 2 ze 2: Použití dat tabulky
Pokud chcete pracovat s daty, která jsou již uložena v tabulkách aplikace Excel, můžete automatizovat sestavy pomocí maker. Makra jsou funkce, které vám umožňují provádět složité a opakující se úkoly automaticky.
Otevře Excel. Poklepejte (nebo jedním kliknutím, pokud používáte Mac) na ikonu, která má bílé „X“ na zeleném pozadí, a na kartě „Nový“ zvolte „Prázdný sešit“.
- U verze pro Mac klikněte na Soubor je v Nový sešit v rozevírací nabídce.
- Je tabulka, kterou chcete automatizovat, připravená a uložená? Otevřete jej přímo poklepáním na soubor.
Zadejte data tabulky. Ještě jste nezadali názvy sloupců a informace? Udělejte to, než budete pokračovat.
Povolit Vývojář. Průvodce pro Vývojář ve výchozím nastavení se v aplikaci Excel nezobrazuje. Podle operačního systému zařízení postupujte podle následujících pokynů:
- Okna - klikněte dovnitř Soubor > možnosti (přejděte do dolní části obrazovky). V okně, které se otevře, hledejte Přizpůsobte pás karet na pravé straně a zaškrtněte políčko Vývojář, což je jedna z posledních položek Hlavní průvodci. Zmáčkni tlačítko OK.
- Mac - klikněte dovnitř Vynikat > Předvolby .... Lokalizovat Pás karet a panel nástrojů a zaškrtněte políčko „Vývojář“, které se nachází v části „Hlavní průvodci“. Zmáčkni tlačítko Zachránit.
Klikněte na kartu Vývojář. V pravém horním rohu okna by se měla objevit nová karta. Kliknutím na něj otevřete příslušný panel nástrojů.
zmáčknout tlačítko Záznam makra který je na panelu nástrojů. Mělo by se otevřít malé okno.
Pojmenujte makro. Do pole „Název makra“ zadejte název, který vám usnadní identifikaci.
- Pokud například vytváříte makro pro kreslení grafu s daty v tabulce, můžete jej nazvat „Chart1“ nebo něco podobného.
Definujte klávesovou zkratku pro spuštění makra. lis ⇧ Shift a další klíč (například T) pro spuštění makra pomocí zástupce.
- Na počítačích Mac musí být tato kombinace ⌥ Možnost+⌘ Příkaz a klíč (například ⌥ Možnost+⌘ Příkaz+T).
Uložte makro do aktuálního sešitu. V nabídce pole „Uložit makro do“ zvolte „Tento sešit“, aby byl k dispozici všem, kteří k sešitu přistupují.
- Chcete-li zaznamenat makro, musíte soubor Excel uložit v určitém formátu.
zmáčknout tlačítko OK. Připraven! Makro jste uložili a přepnuli do režimu záznamu. Vše, co od nynějška děláte, bude zaznamenáno, dokud nekliknete na „Zastavit nahrávání“.
Dělejte, co chcete automatizovat. Excel sleduje všechna kliknutí, stisknutí kláves a možnosti formátování, které provedete, a přidá je do seznamu úkolů v makru.
- Vyberte například data z tabulky a vytvořte graf. Klikněte na kartu Vložit, vyberte požadovaný typ grafu a nakonfigurujte jej.
- Pokud chcete vytvořit makro, které přidá buňky DO 1 The A12, vyberte prázdnou buňku, zadejte = SUM (A1: A12) je to z ↵ Vstupte.
Zmáčkni tlačítko Zastavit nahrávání na panelu nástrojů karty Vývojář. Ukončíte tedy nahrávání a uložíte vše, co jste udělali od vytvoření makra.
Uložte tabulku jako soubor aplikace Excel s makrem. klikněte dovnitř Soubor > Uložit jako. V rozevírací nabídce pole stiskněte Typ a vybrat Sešit Excel podporující makra ( *. Xlsm). Zadejte název souboru, vyberte umístění v počítači, kam chcete uložit, a stiskněte tlačítko Zachránit.
- Pokud nezměníte typ souboru, makro se neuloží jako součást sešitu a ostatní lidé jej nebudou moci ve svých počítačích použít.
Spusťte makro. Při vytváření makra stiskněte kombinaci kláves, kterou jste vybrali. Excel musí opakovat přesně stejné kroky jako vy.
- Dalším způsobem, jak spustit makro, je kliknout na tlačítko Makra tab Vývojář, vyberte jméno a stiskněte Běh.
Tipy
- Stáhněte si doplňky aplikace Excel pouze z webů společnosti Microsoft, pokud vývojáře neznáte a nedůvěřujete mu.
- Makra lze použít na všechno, od jednoduchých úkolů, jako je přidávání hodnot nebo vytváření grafů, až po složité funkce, jako je provádění různých operací s hodnotami buněk, vytváření kontingenční tabulky a provádění mnoha typů formátování.
- Když otevřete tabulku s makry, aktivujte funkci kliknutím na tlačítko Povolit obsah uvnitř žluté bezpečnostní zprávy v horní části okna.
Varování
- Makra opakují naprosto vše, co děláte při jejich nahrávání. Dávejte tedy pozor, abyste omylem nezadali nesprávnou hodnotu, nespustili program, který nechcete použít, nebo soubor smazali.
- Funkci lze použít škodlivě, například smazat důležité soubory z počítače. Nikdy nespouštějte makra z nedůvěryhodných zdrojů!