Autor:
Morris Wright
Datum Vytvoření:
26 Duben 2021
Datum Aktualizace:
16 Smět 2024
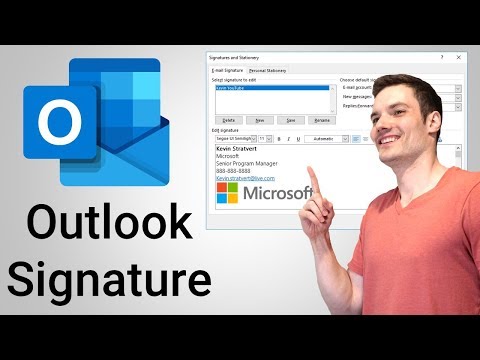
Obsah
Posíláte hodně e-mailů často? Už vás nebaví psát své jméno pokaždé? Možná byste chtěli na svůj web přidat osobní dotek nebo malou reklamu s každým e-mailem, který odešlete? Vytváření podpisů v aplikaci Outlook vám umožní přizpůsobit a přizpůsobit vaše e-maily. Podle této příručky přidejte podpisy do jakékoli verze aplikace Outlook.
Kroky
Otevřete okno „Podpisy a papírnictví“. To vám umožní upravovat a přiřadit podpisy. Toto okno je přístupné různými způsoby, v závislosti na verzi aplikace Outlook, kterou používáte: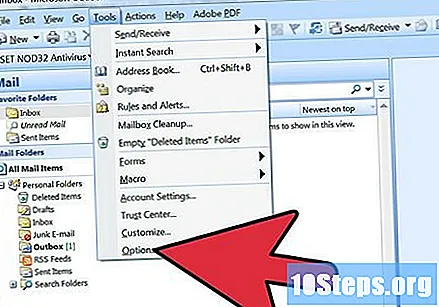
- Outlook 2010/2013 - Klikněte na nabídku „Soubor“. Vyberte možnost „Možnosti“. Otevřete nabídku „Zprávy“. Přejděte dolů, dokud nenajdete tlačítko „Předplatné ...“. Kliknutím na něj otevřete okno „Podpisy a papírnictví“.
- Outlook 2007 - Klikněte na nabídku „Nástroje“ a vyberte „Možnosti“. Klepnutím na kartu „Formát zprávy“ a klepnutím na tlačítko „Podpisy ...“ otevřete okno „Podpisy a papírnictví“.
- Outlook 2003 - Klikněte na nabídku „Nástroje“ a vyberte „Možnosti“. Klikněte na záložku „Formát zprávy“ a klikněte na tlačítko „Předplatné ...“. Otevře se okno „Vytvořit podpis“.
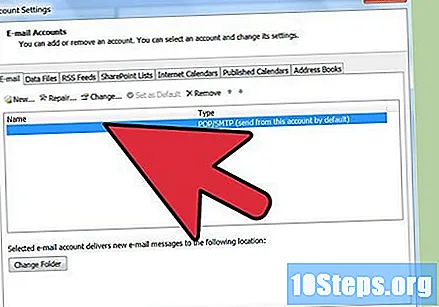
Vyberte svůj e-mailový účet. Před vytvořením nového předplatného se ujistěte, že je v pravé části okna vybrán správný e-mailový účet.- V aplikaci Outlook 2003 vyberete svůj e-mailový účet na kartě „Formát zprávy“ v nabídce „Možnosti“.
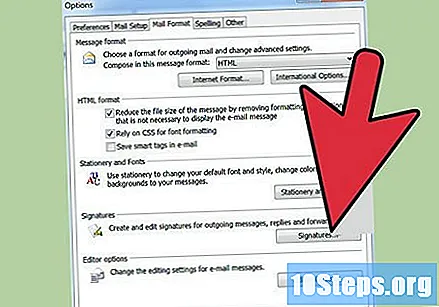
Kliknutím na "Nový" vytvoříte nové předplatné. Pojmenujte jej, aby vám to pomohlo rozpoznat. Můžete vytvořit více podpisů, takže jejich jedinečná jména vám pomohou vybrat správný podpis při odesílání e-mailu.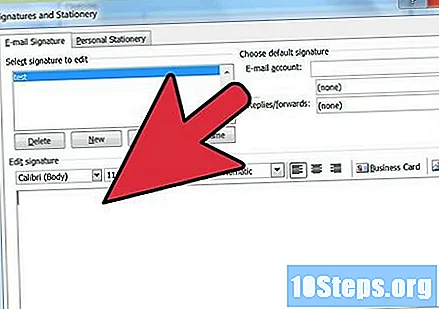
Do pole „Upravit podpis“ napište svůj podpis. Text můžete formátovat pomocí různých písem, barev a velikostí a také můžete přidávat obrázky nebo virtuální vizitky. Můžete také vložit odkazy na váš web. Tento podpis bude připojen ke konci vašich e-mailů.
Přiřadit předplatné. Po vytvoření předplatného si můžete vybrat, zda jej chcete aktivovat pro nové zprávy a / nebo odpovědi nebo přeposílání. Pokud vytvoříte více podpisů, můžete různým úkolům přiřadit různé podpisy.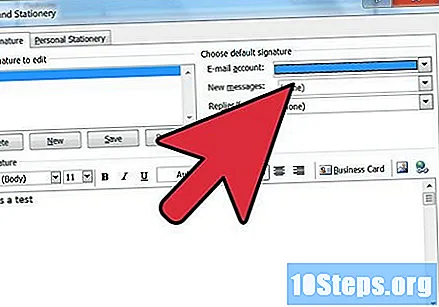
Ruční podpisy. Pokud nechcete podpis automaticky použít na každou odeslanou zprávu, můžete jej vložit podle svého uvážení. Když máte otevřený e-mail, klikněte na záložku „Zpráva“ a poté na tlačítko „Podpis“. Zobrazí se seznam s dostupnými odběry, který vám umožní vybrat to, které chcete.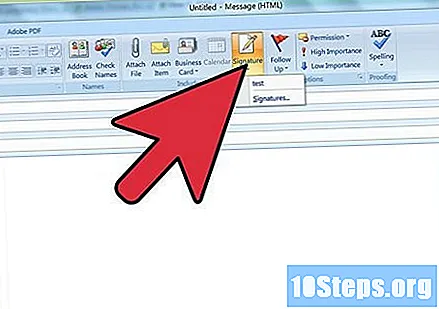
- V sadě Office 2003 klikněte na „Vložit“, vyberte „Podpis“ a poté vyberte podpis, který chcete použít.
Smažte podpis. Pokud se rozhodnete, že ve zprávě nechcete používat podpis, vyberte jej na konci zprávy a stiskněte klávesu „Odstranit“.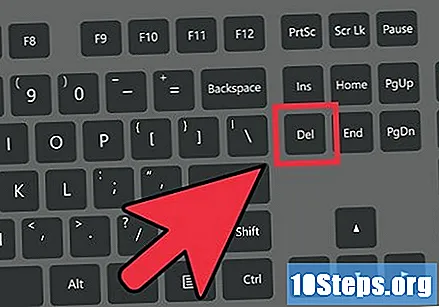
Tipy
- Chcete-li nastavit výchozí předplatné na stávající předplatné, otevřete novou zprávu. Znovu přejděte na „Přidat skupinu“ a vyberte „Předplatné“. Vyhledejte „Standardní podpis“. V části Nové zprávy vyberte svůj e-mailový účet a název předplatného. Určete, zda se má zobrazit v odpovědích a vpřed, nebo pouze v nových zprávách.


