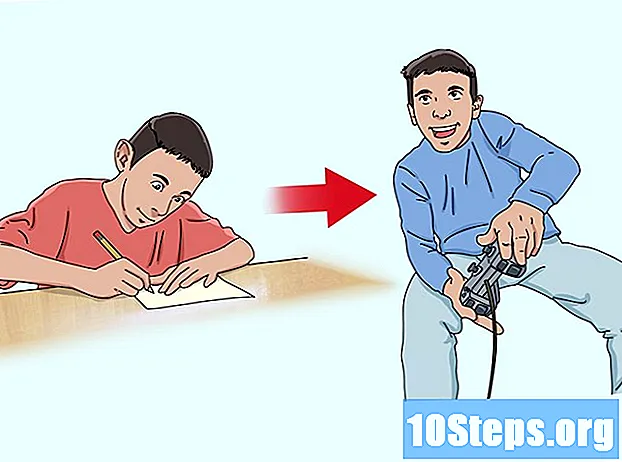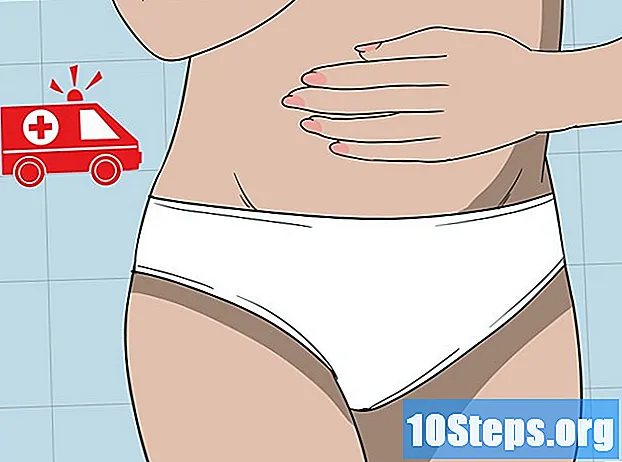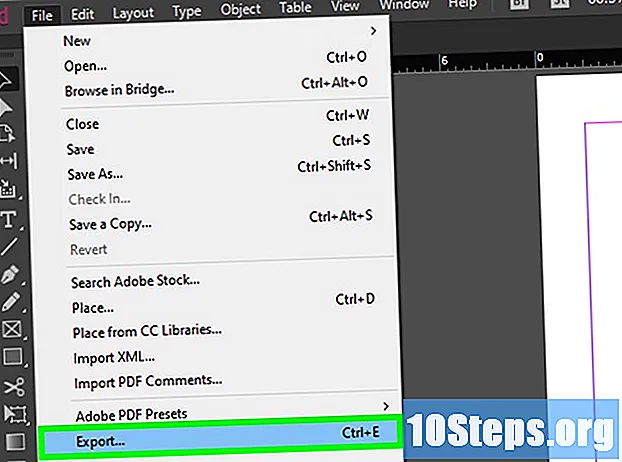
Obsah
Tento článek vás naučí, jak přidat hypertextový odkaz do dokumentu PDF vytvořeného v aplikaci Adobe Illustrator. Bohužel webové adresy zadané v aplikaci Illustrator nejsou při publikování PDF automaticky převedeny na odkazy, ale můžete je převést pomocí Adobe Acrobat nebo Adobe InDesign.
Kroky
Část 1 ze 3: Propojení objektu v Illustratoru
Otevřete Illustrator. Chcete-li to provést, poklepejte na žlutou ikonu obsahující písmena "Tam", klikněte na Archiv na panelu nabídek v horní části obrazovky a proveďte následující:
- klikni Otevřeno... a vyberte dokument pro otevření existujícího souboru.
- klikni Nový... vytvořit prázdný dokument.
Poznámka: Pokud v Illustratoru přidáte hypertextový odkaz a vložíte jej do objektu, který bude použit jako „tlačítko“ odkazu, nelze po exportu souboru do PDF na něj kliknout. Pomocí Illustratoru můžete umístit text nebo obrázek, který bude použit jako tlačítko pro hypertextový odkaz, před vytvořením odkazu v Acrobatu nebo InDesignu.
Vytvořte text pro hypertextový odkaz. Tento krok přeskočte, pokud chcete přidat odkaz na obrázek. Pokud si nepřejete jen napsat adresu hypertextového odkazu, aniž byste ji vložili do textu, budete muset převést část textu PDF do náčrtků:
- klikni Nástroj pro výběr (ikona černé šipky umístěná v levém horním rohu panelu nástrojů na levé straně okna).
- Klikněte jednou na text, do kterého chcete přidat hypertextový odkaz.
- klikni Typ, v panelu nabídek v horní části obrazovky.
- klikni Vytvářejte obrysy, uprostřed nabídky.
- klikni Objekt, v panelu nabídek v horní části obrazovky.
- klikni Skupina, v horní části nabídky.

Umístěte objekt hypertextového odkazu. Před pokračováním klepněte a přetáhněte text nebo obrázek na požadované místo.
Uložte dokument ve formátu PDF. Poté pokračujte aktivací odkazu Acrobat. Uložení souboru:
- klikni Archiv.
- klikni Uložit jako....
- Zadejte název souboru.
- Vybrat Adobe PDF jako typ formátu.
- klikni Zachránit.
Část 2 ze 3: Přidání hypertextového odkazu v Acrobatu

Otevřete PDF v Adobe Acrobat. Pokud je Adobe Acrobat výchozím čtenářem PDF, stačí na dokument dvakrát kliknout. Jinak proveďte následující:- Okna: klikněte pravým tlačítkem na PDF a vyberte Otevřít s a klikněte Adobe Acrobat Reader.
- Mac: klikněte na PDF, vyberte Archiv, po Otevřít s a klikněte Adobe Acrobat.
klikni Nástrojev levém horním rohu obrazovky. Poté se zobrazí rozbalovací nabídka.
- Ve Windows nejprve klikněte na záložku Zobrazit v horní části okna Acrobatu a vyberte možnost Nástroje.
Vybrat Upravit PDF v horní části stránky v části „Vytvořit a upravit“. Tím se otevře panel nástrojů pro úpravy s několika dalšími možnostmi v horní části okna.
Vybrat Odkaz vedle ikony řetězu na panelu nástrojů pro úpravy v horní části stránky. Tím se otevře rozbalovací nabídka.
klikni Přidat / upravit odkaz na web nebo dokument. Toto je první možnost v horní části rozbalovací nabídky. Pokud tak učiníte, změní se kurzor myši na ikonu nitkového kříže.
Vytvořte odkaz. Klikněte a přetáhněte kurzor myši na text nebo objekt, který chcete použít jako odkaz, a poté tlačítko uvolněte. Poté se otevře nové okno.
- Chcete-li například přidat odkaz na slova „Klikněte sem:“, v levém horním rohu písmene „C“ v „Kliknutí“ do pravého dolního rohu písmene „i“ v „zde“.
Vyberte vzhled odkazu. Zaškrtněte políčko Typ odkazu a vyberte, zda bude vybraný obdélník, na který se dá kliknout, viditelný nebo ne. Při výběru viditelného odkazu vyberte:
- Styl čáry: Vyberte typ obrysu: plný, přerušovaný nebo podtržený.
- Barva: Vyberte barvu obrysu.
- Zvýrazněte styl: Vyberte, co chcete, aby se po kliknutí na odkaz provedlo odkaz (platí pouze pro některé čtečky PDF).
Vyberte akci odkazu. Tato úprava závisí na typu přidaného hypertextového odkazu:
- Přejít na zobrazení stránky: odkaz na jinou stránku v PDF. klikni Záloha, přejděte na stránku, kterou chcete vybrat, a klikněte na Nastavit odkaz.
- Otevřít soubor: vyberte soubor z počítače, klikněte na Vybrat, na požádání vyplňte požadované možnosti a klikněte na OK.
- Otevřete webovou stránku: zadejte adresu webu, na který chcete odkazovat (včetně „https: //“) a klikněte na Zadejte ".
Uložte PDF. Stiskněte klávesy Ctrl+s (Windows) nebo ⌘ Cmd+s (Mac) k uložení změn provedených v dokumentu. Odkazová položka bude nyní aktivována jako hypertextový odkaz, který umožňuje klepnutí a zobrazí se obsah.
Část 3 ze 3: Přidání hypertextového odkazu v InDesignu
Otevřete PDF v InDesignu. Chcete-li to provést, klepněte pravým tlačítkem myši na PDF a vyberte Otevřít s a klikněte InDesign v rozbalovací nabídce.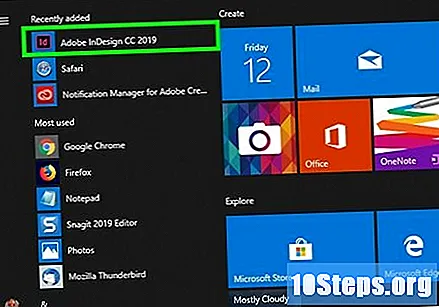
- Na počítačích Mac klikněte na PDF a poté Archiv, poté vyberte Otevřel jsem s > InDesign.
klikni Okno v horní části okna (Windows) nebo obrazovky (Mac). Poté se zobrazí rozbalovací nabídka.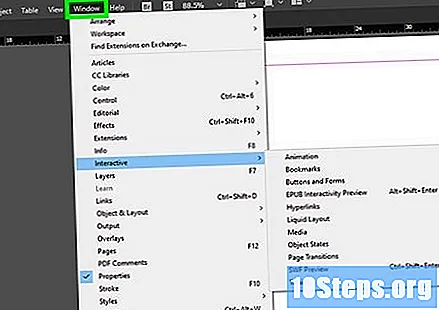
Vybrat Interaktivní v polovině menu. Poté se zobrazí nabídka.
klikni Hypertextové odkazy na konci rozbalovací nabídky. Poté se otevře vyskakovací okno.
Vyberte text hypertextového odkazu. Klikněte a přetáhněte kurzor myši nad text, který chcete převést na odkaz, na který lze kliknout.
Klikněte na tlačítko „Nový“. Nachází se ve středu řady možností v pravém dolním rohu rozbalovací nabídky. Tím se otevře vyskakovací okno.
V horní části okna klikněte na rozbalovací pole „Odkaz na“. Poté se zobrazí rozbalovací nabídka.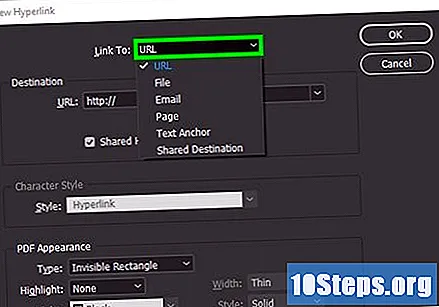
Vyberte typ odkazu. Z rozbalovací nabídky „Odkaz na“ vyberte jednu z následujících možností:
- URL: vytvoří odkaz na web
- Archiv: vytvoří odkaz na soubor v počítači.
- Strana: vytvoří odkaz na stránku v PDF.
Vytvořte cestu odkazu. V závislosti na typu odkazu vybraného v předchozím kroku proveďte následující kroky:
- URL: Do textového pole „URL“ zadejte úplnou adresu webu, který chcete použít (včetně „https: //“).
- Archiv: Klikněte na možnost složky napravo od textového pole „Cesta“, vyberte soubor a klikněte na otevřeno nebo Vybrat.
- Strana: Vyberte číslo stránky, které chcete vložit do odkazu.
Klikněte na tlačítko OK v pravém horním rohu okna. Tím se hypertextový odkaz uloží.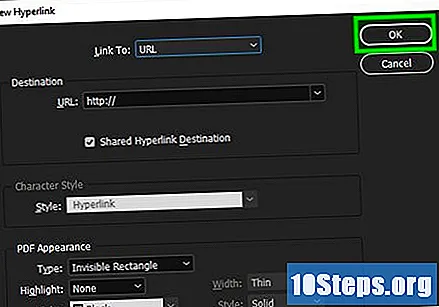
Publikovat PDF jako interaktivní. Tím zajistíte, že hypertextové odkazy zůstanou aktivní.
- klikni Archiv.
- klikni Vývozní....
- Zadejte název souboru.
- Vybrat Adobe PDF (interaktivní) v nabídce „Uložit jako typ“ (Windows) nebo „Formátovat“ (Mac).
- klikni Zachránit.
Tipy
- Použití InDesignu je užitečné v případě, že chcete mít větší kontrolu nad používanými odkazy, ale Acrobat i InDesign jsou stejně účinné pro přidávání hypertextových odkazů.
Varování
- Bohužel přidání jakéhokoli typu hypertextového odkazu do aplikace Adobe Illustrator bude mít za následek mrtvý odkaz při exportu souboru do PDF.