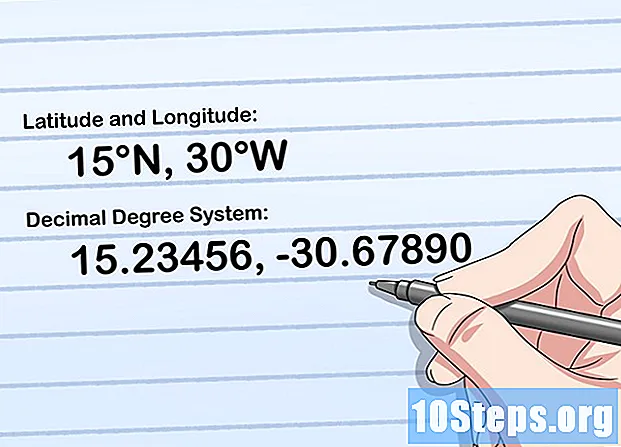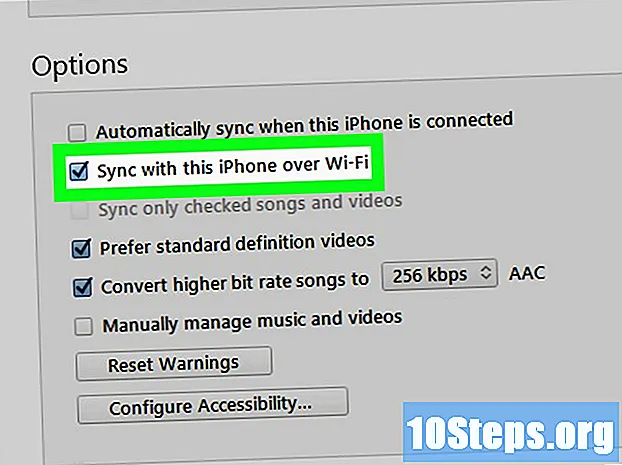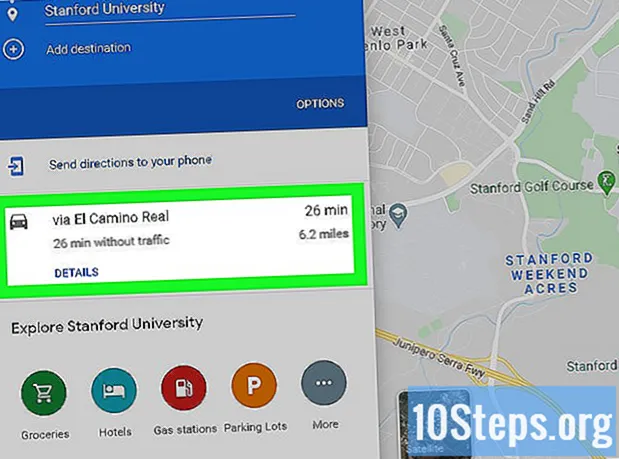
Obsah
Ten prázdninový výlet se konečně zvedá ze země, ale zahrnuje řadu různých zastávek? Nedělejte si starosti: tento článek vás naučí, jak přidat více než jeden cíl do Map Google (pro počítače i mobilní zařízení)! Přečtěte si níže uvedené tipy a vytvořte mapu s různými cestami autem, pěšky nebo na kole.
Kroky
Metoda 1 ze 2: Používání mobilní aplikace
Otevřete Mapy Google. Aplikace je znázorněna barevným špendlíkem a je pravděpodobně na domovské obrazovce nebo v jedné ze zásuvek nebo složek vašeho zařízení.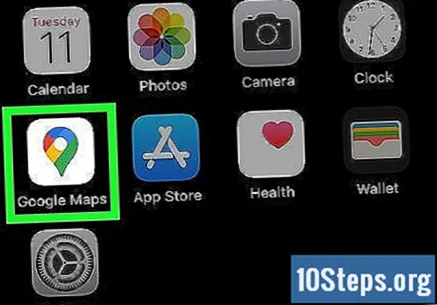
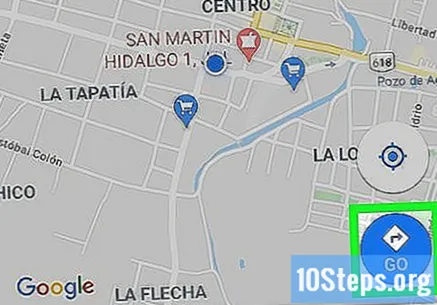
Dotek Jít. Tuto možnost představuje modrý kruh s kosočtvercem a šipkou uvnitř. Dotykem otevřete režim Trasy, který obsahuje specifická pole pro počáteční a cílový bod.- Konkrétní proces přidávání více cílů do Map Google se liší v závislosti na systému (iOS nebo Android).
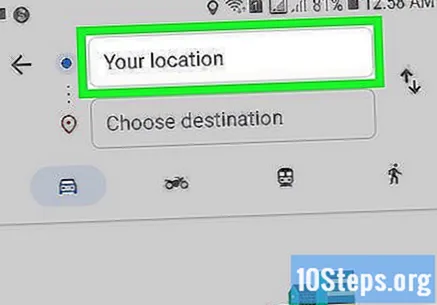
Zadejte výchozí bod. Mapy Google používají jako výchozí bod místo, kde se uživatel aktuálně nachází, ale můžete tyto údaje změnit: dotkněte se možnosti „Vaše poloha“ a zadejte správné informace.- Klepnutím na „Vybrat na mapě“ umístíte špendlík na místo na mapě, které chcete použít jako výchozí bod. Stačí přiblížit obrazovku, dokud nenajdete toto místo.
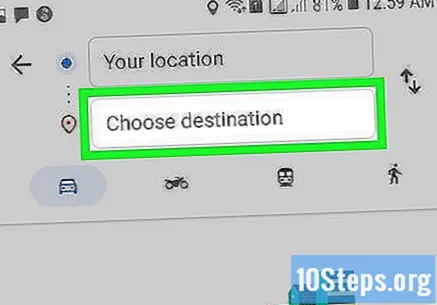
Dotkněte se „Vybrat cíl“ a zadejte první cíl cesty. Můžete zadat adresu, vyhledat obchodní nebo jiný bod nebo se dotknout možnosti „Vybrat na mapě“. V druhém případě jednoduše oddalte obrazovku a umístěte kolík.
Zjistěte, zda jste zvolili správný způsob přepravy. Ne každá trasa je podporována auty, jízdními koly, autobusy atd.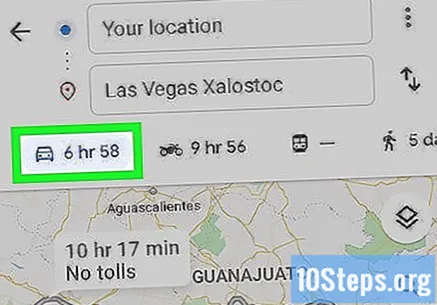
Dotek ⋮ (v systému Android) nebo ••• (v systému iOS). Tato možnost se zobrazí poté, co uživatel nastaví počáteční bod a první zastávku na trase, ale než se dotkne Start.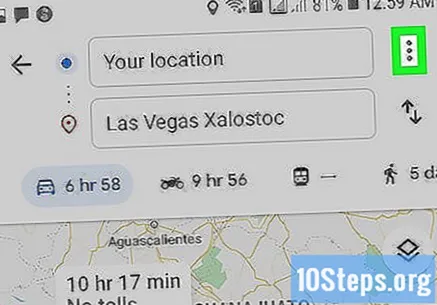
Dotek Přidat zastávku. Mapy Google otevřou pod první zastávkou nové pole.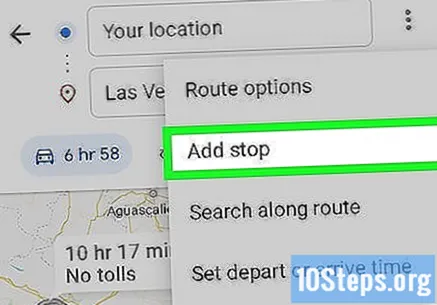
- Na velmi starých zařízeních to nemusí fungovat.
Vložte druhou zarážku. Můžete vyhledat místo nebo adresu na mapě nebo klepnutím na „Vybrat na mapě“ umístit špendlík.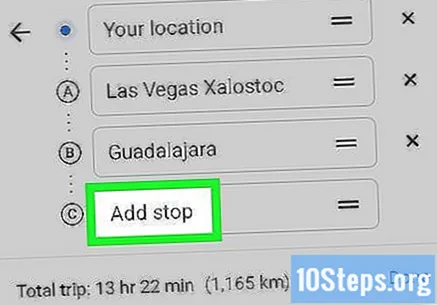
Pokračujte v přidávání dalších zastávek (je-li to nutné). Google Maps kromě výchozího místa umožňuje až devět cílů. Aplikace otevře pole „Přidat zastávku“ pod předchozím pokaždé, když přidáte nové (dokud nedosáhnete limitu).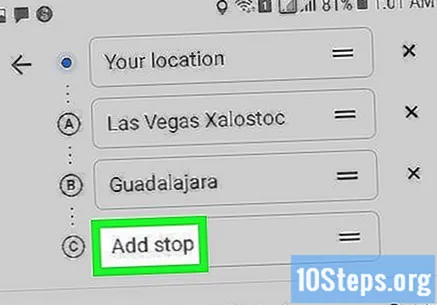
- Můžete kliknout na ikony dvou řádků napravo od koncové adresy a přetáhnout ji na požadované místo, pokud potřebujete změnit zarážky.
Dotek OK. Tlačítko je modré a je napravo od předpokládané doby jízdy pod seznamem zastávek.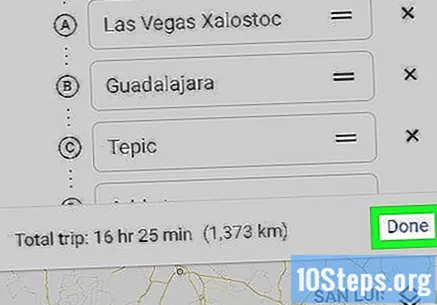
Dotek Start. Tlačítko je ve spodní části obrazovky a spustí se navigace.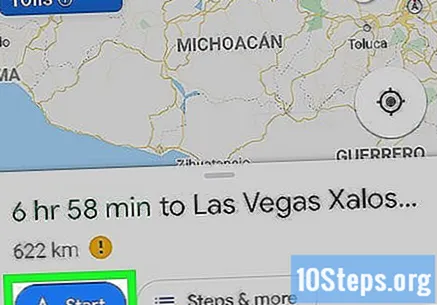
Metoda 2 ze 2: Používání webu Google Maps
Přístup https://www.google.com/maps na počítači. Google Maps umožňuje uživateli vytvářet mapy až s devíti dalšími cíli na webu (kromě počátečního bodu).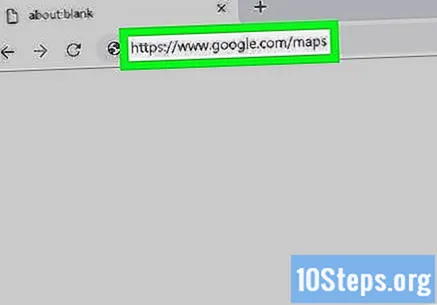
Klikněte na tlačítko Trasy, napravo od vyhledávacího pole. Tlačítko otevírá lištu po straně obrazovky, do které budete moci vložit počáteční bod a první zastávku.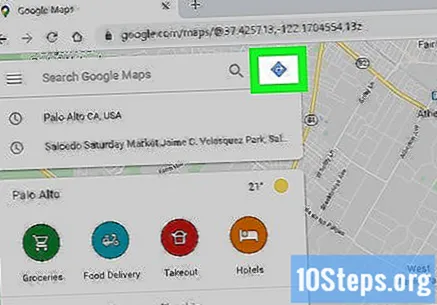
Vyberte způsob dopravy. Pomocí tlačítek v horní části lišty vyberte formu cesty (auto, veřejná doprava, chůze, kolo, letadlo). Bohužel není možné zvolit více než jeden režim pro více cílů.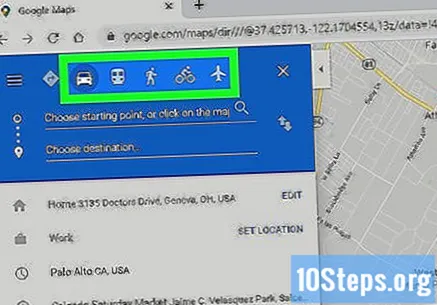
Zadejte výchozí bod. Můžete zadat adresu, název společnosti, turistické místo atd. nebo klikněte na konkrétní bod na mapě. Chcete-li použít polohu počítače, klikněte na možnost „Vaše poloha“ v horní části výsledků vyhledávání. V té době může internetový prohlížeč požadovat oprávnění k přístupu k těmto informacím.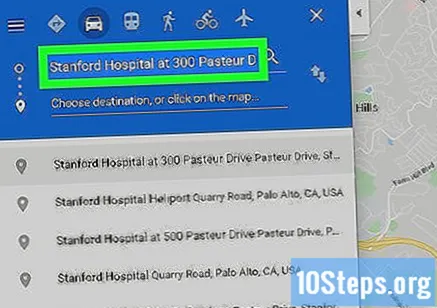
- Před přidáním zastávek musíte informovat výchozí bod.
Zadejte první zastávku. Klikněte na „Vybrat cíl nebo klikněte na mapu ...“ a informujte první zastávku, stejně jako u výchozího bodu.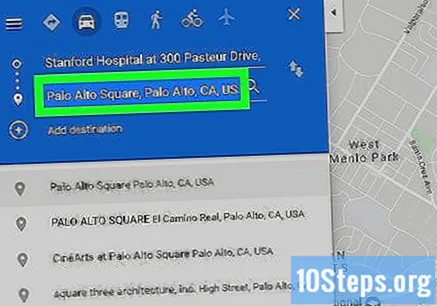
klikněte dovnitř Trasy (pokud jste ještě neklikli). Pokud jste si dříve vybrali cíle (kliknutím na body na mapě nebo zadáním do vyhledávacího pole), klikněte na kulaté tlačítko „Trasy“ a vyberte výchozí bod. Než přidáte více zastávek, musíte být v režimu „Trasy“.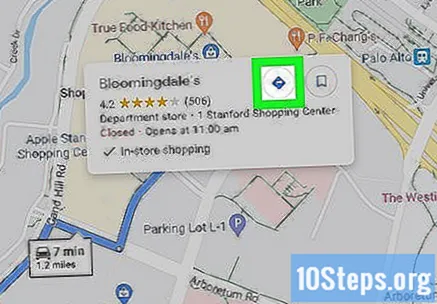
klikněte na + pod cílovým místem. Mapy Google otevřou pod první zastávkou nové pole.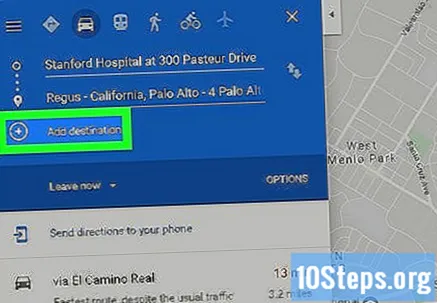
- Tlačítko „+“ se zobrazí až po zadání počátečního bodu a alespoň první zastávky.
- Pokud nevidíte tlačítko „+“, možná budete muset zavřít „Možnosti trasy“. Možná jste vybrali nesprávný způsob cestování, protože cestování leteckou a veřejnou dopravou nepodporuje více cílů.
Přidejte druhou zastávku. Zadejte druhou zastávku pomocí tlačítka „+“, stejně jako u první. Trasa se okamžitě upraví.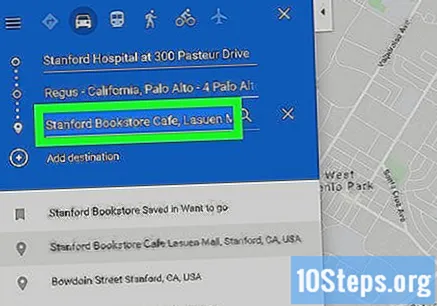
Opakujte postup s dalšími zastávkami. Takto můžete přidávat zastávky, dokud nedokončíte cestu, ale nezapomeňte, že můžete použít pouze jeden způsob dopravy.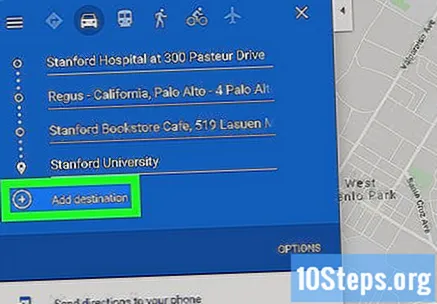
- Google Maps umožňuje uživateli zahrnout deset bodů, včetně výchozího bodu. Pokud má cesta více cílů, budete muset vytvořit více než jednu trasu.
Pořadí můžete změnit přetažením teček po stranách každé zarážky. Můžete kliknout na tečky po stranách každé zarážky a přetáhnout ji tam, kam chcete. Mapy Google trasu automaticky přepočítají.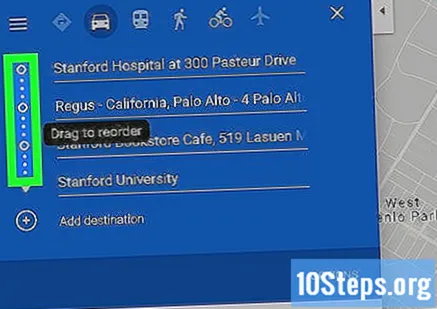
Klikněte na trasu, kterou chcete použít. Mapy Google označují kromě příslušných časů cesty v příslušných polích i alternativní trasy pro každou zastávku. Kliknutím na jednotlivé zobrazíte podrobnosti.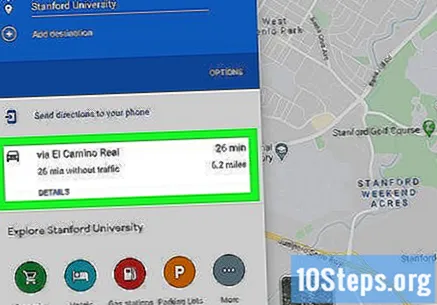
- Možnost odeslat trasu do mobilních zařízení není k dispozici, pokud existuje více zastávek.
- Kliknutím na „Tisk“ odešlete mapu do své tiskárny. Budete mít dvě možnosti: vytisknout celou mapu nebo pouze písemné pokyny.
- Nakonec můžete také kliknout na tlačítko „Sdílet“ a poslat e-mailem odkaz na mapu ostatním.