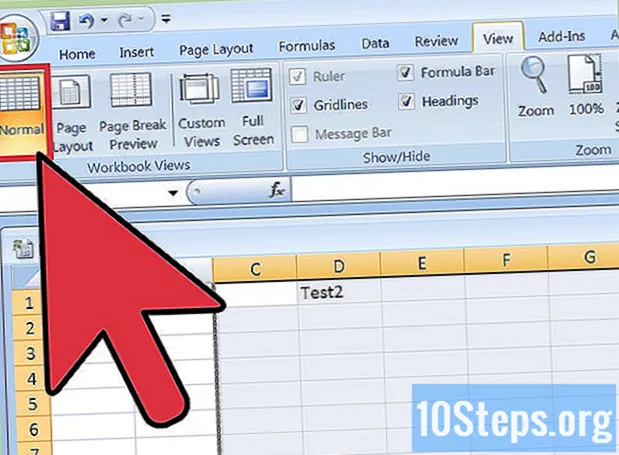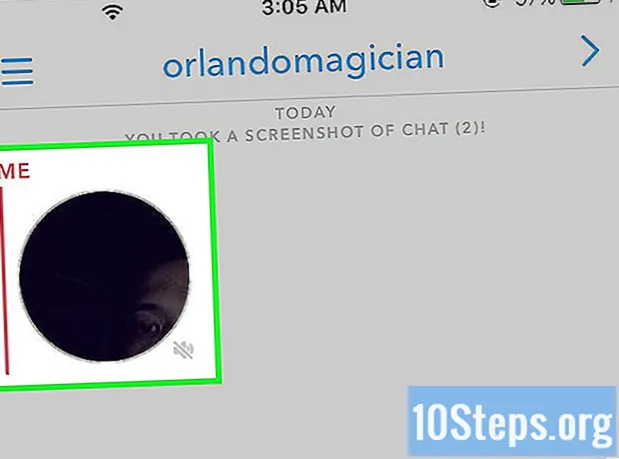Autor:
Bobbie Johnson
Datum Vytvoření:
10 Duben 2021
Datum Aktualizace:
16 Smět 2024
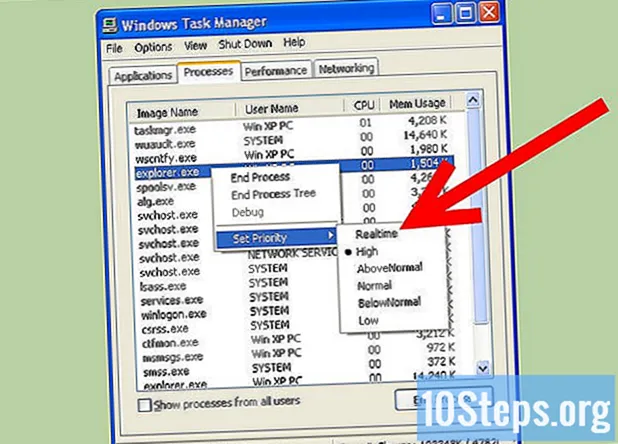
Obsah
Pokud nebude provedena pravidelná a příslušná údržba, bude výkon systémů Windows XP v průběhu času klesat. Chcete-li ukončit tento pokles výkonu, návštěva servisu není vaší jedinou možností; výkon svého počítače můžete také zlepšit sami. Ušetřete peníze a zvyšte rychlost systému Windows XP.
Kroky
Ke zlepšení výkonu systému Windows XP pravidelně používejte bezplatnou aplikaci pro čištění registru. Nejprve proveďte zálohu registru pomocí čisticího programu. Je možné, že jste odinstalovali aplikaci bez použití funkce Přidat nebo odebrat programy v Ovládacích panelech, nebo dokonce mohl být v registru přesunut objekt nebo soubor. Nakonec se tyto osamocené nebo nemístní informace hromadí a začnou ucpávat váš registr, což může způsobit zpomalení počítače a také chybové zprávy a zhroucení systému.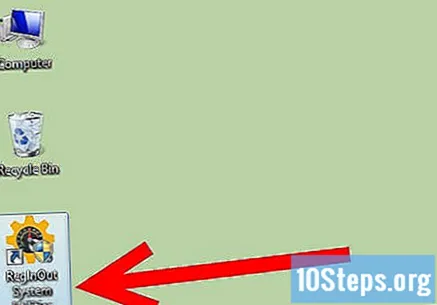
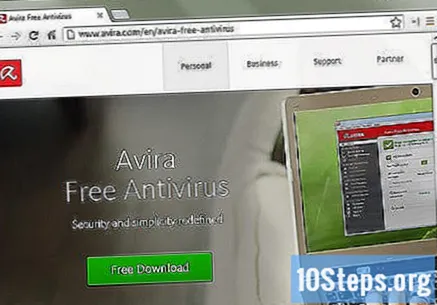
Odstraňte viry a spyware. Viry a spyware jsou hlavními příčinami zpomalení počítače, protože počítač může mít několik souborů cookie a spywaru nebo trojských koní, které náročné na čas procesoru čte, ukládají a odesílají informace týkající se jeho činnosti různým aktualizacím spy nebo zachycení základen a spouštění antiviru a anti-spywarový software každý týden.- Pokud nemáte nainstalované nástroje na ochranu před malwarem a spywarem, můžete si stáhnout | Spyware Blaster a pro viry si můžete stáhnout bezplatnou kopii | AVG - "Anti-Vir Guard" nebo toto | „Avira -„ Anti-Vira Guard “(všechny 3 jsou zdarma pro osobní použití) a všechny jsou k dispozici také v podnikové nebo profesionální verzi. Kromě toho je Microsoft | Windows Defender také široce používaným nástrojem proti spywaru, kterým je v současné době distribuován zdarma uživatelům, kteří mají originální a ověřenou kopii systému Windows. Program Windows Defender je také součástí dalších produktů a služeb společnosti Microsoft, jako jsou LiveOneCare a Vista.
- Stáhněte a nainstalujte Mozilla Firefox, Opera nebo Google Chrome. Umožní vám importovat všechna nastavení z aplikace Internet Explorer a jsou mnohem méně náchylné k malwaru než Microsoft Internet Explorer. Zeptá se vás, zda jej chcete nastavit jako výchozí prohlížeč. Zaškrtněte možnost „Toto již nezobrazovat“ a klikněte na „Ano“. Firefox má také dobrou funkci pro mazání cookies, mezipaměti a dočasných internetových souborů pokaždé, když je zavřete. Tuto možnost důrazně doporučujeme použít. Může to zrychlit váš zážitek z internetu. Můžete také vyzkoušet Google Chrome, který je znatelně rychlejší a méně náchylný k virovým útokům.
- Pokud máte opravdu komplikovanou virovou infekci, zkuste použít | Rychlý odstraňovač virů. Jedná se o bezplatný nástroj, který sice není náhradou za komerční produkty, ale může být užitečný k odstranění některých známějších virů, které infikují váš systém.
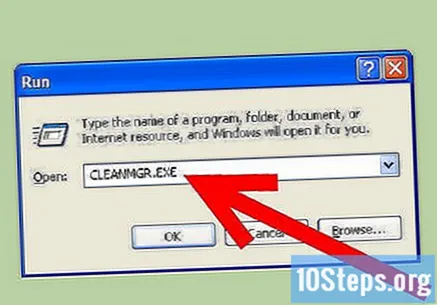
Proveďte vyčištění disku. Rychle vyčistěte disk, abyste odstranili nepotřebné soubory.- Klikněte na Start v levém dolním rohu obrazovky a poté klikněte na Spustit.
- Do textového pole napište „cleanmgr.exe“.
- Stiskněte „ok“. Může to chvíli trvat, pokud jste to nikdy neudělali.
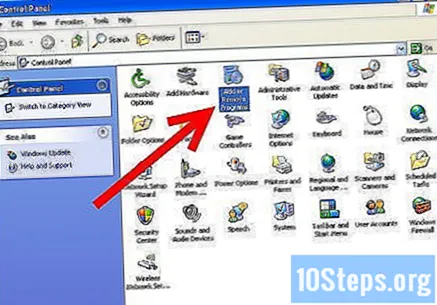
Odstraňte nežádoucí / nepotřebný software, který může být příčinou pomalosti. Všichni jsme tam byli, stáhli jsme si něco, co už nepotřebujeme nebo plánujeme používat - kromě případů, kdy to již nepoužíváme, plánujeme použít nebo nikdy neplánujeme použít vůbec.- Klikněte na Start a poté na Ovládací panely.
- Klikněte na Přidat nebo odebrat programy.
- Vyberte veškerý starý software, který již nepoužíváte, a klikněte na „Odebrat“.
Defragmentujte počítač. Toto umístí podobné soubory fyzicky blízko pevného disku a pomůže zlepšit rychlost načítání.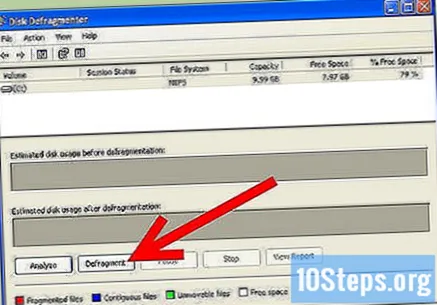
- Znovu klikněte na Start a poté na Spustit.
- Do textového pole zadejte „dfrg.msc“.
- Proces spustíte kliknutím na Defragmentovat.
Ukončete program, který vás nezajímá, pro automatické spuštění. Omezte počet programů, které se spustí automaticky po zapnutí počítače.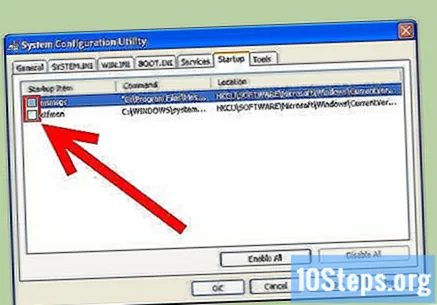
- Spusťte msconfig
- Vyberte kartu „spuštění“ nebo automatické spuštění.
- Vyberte a zrušte výběr programů, které nechcete spouštět automaticky.
- Alternativně | Klikněte sem a stáhněte si StartUpCPL.
- Nainstalujte software, který jste právě stáhli.
- Otevřete ovládací panel, vyberte možnost „Spustit“ nebo spuštění.
- Zakažte všechny programy, které nechcete spouštět automaticky.
- Programy mohou také naplánovat automatické spuštění úloh při spuštění systému Windows. K zastavení těchto programů použijte Plánovač úloh systému Windows. Chcete-li jej otevřít, klikněte na Start, poté na Všechny programy, umístěte ukazatel myši na Příslušenství, poté na Systémové nástroje a nakonec klikněte na Naplánované úlohy.
- Zakažte všechny služby, které nepoužíváte nebo nepotřebujete. Otevřete Ovládací panely, klikněte na Nástroje pro správu a vyberte možnost Služby. Zakázání nesprávné služby může vést k vážným problémům, aniž byste si toho okamžitě všimli. Přečtěte si odkaz, například | overcloackersclub pro konkrétní informace týkající se služeb Windows XP. Pokud nevíte, o co jde, službu nevypínejte.
Zrychlete načítání systému Windows. Provedete to úpravou karty „časový limit“.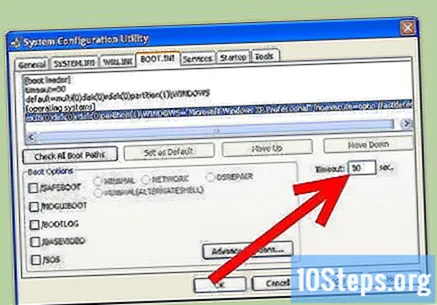
- Klikněte na Start a poté na Spustit.
- Napište „msconfig“ a stiskněte Enter.
- Klikněte na kartu BOOT.INI v horní části.
- Na pravé straně bude rámeček s názvem „Timeout“ s hodnotou 30. Změňte jej na 3.
- Po provedení tohoto kroku bude váš počítač chtít restartovat, aby se změny projevily. Po restartu se zobrazí okno Nástroj pro nastavení systému, stačí zaškrtnout tlačítko, které začíná slovy „Nezobrazovat tuto zprávu“.
Zrychlete dobu zpracování. Deaktivujte efektní grafiku v systému Windows XP a výrazně se zrychlí váš počítač.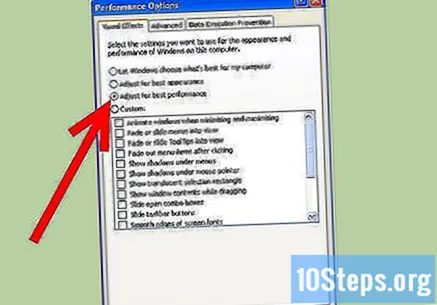
- Klikněte na Start, poté na Ovládací panely a nakonec na Systém. Poznámka: Možná budete muset „Přepnout do klasického režimu“, abyste viděli možnost Systém.
- Přejděte na kartu Upřesnit. Klikněte na tlačítko Nastavení v části Výkon.
- Vyberte možnost „Upravit pro nejlepší výkon“, poté klikněte na Použít a poté na OK.
- Grafika nebude tak okázalá, ale váš počítač bude rychlejší.
Nastavte velikost stránkovacího souboru.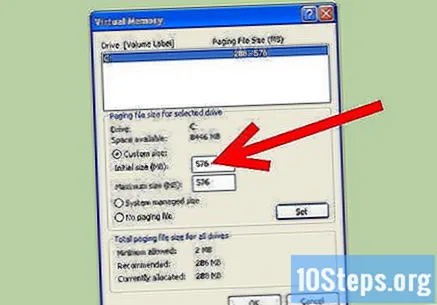
- Klikněte na Start, poté na Ovládací panely a poté na Systém. (Stejně jako v předchozím kroku.)
- Přejděte na kartu Upřesnit. Klikněte na tlačítko Nastavení v části Výkon.
- Nyní přepněte na tuto kartu Pokročilé a klikněte na „Změnit“ ve Virtuální paměti.
- Uvidíte „Počáteční velikost (MB)“ a „Maximální velikost (MB)“.
- Změňte hodnotu „Počáteční velikost“ na stejnou hodnotu jako „Maximální hodnota“ a klikněte na „Nastavit“.
- Poznámka: Toto nastavení vám pomůže při hraní her a zrychlí váš počítač.
- Doplněná poznámka: Když váš počítač spotřebuje váš pevný disk a použije jej jako RAM, plýtváte prostředky a nevhodně využíváte paměť. To je pro váš počítač špatné a nákup větší RAM (což není příliš nákladné) je mnohem zajímavější.
Nastavte vlastnosti. Stiskněte současně klávesy Ctrl + Alt + Delete (Del) nebo klikněte pravým tlačítkem na hlavní panel a vyberte možnost Správce úloh. Jakmile je správce úloh otevřený, klikněte na kartu Procesy. Nyní vyhledejte explorer.exe, klikněte na něj pravým tlačítkem a nastavte jeho prioritu na „realtime“ nebo real time. To způsobí, že se váš počítač soustředí na explorer.exe, což je váš hlavní panel a vizuální objekty. Tuto metodu použijte, pokud chcete zachovat svůj vizuální styl (nebo pokud používáte transformační balíček). Tato metoda výrazně zvyšuje rychlost a pokud si všimnete, že ostatní programy, které hodně používáte, jsou pomalé, můžete zvýšit jejich prioritu na něco málo nad to, co již je nebo dokonce nad normální. Pokud máte současně dva procesy s vysokou prioritou, váš počítač bude nestabilní a může selhat.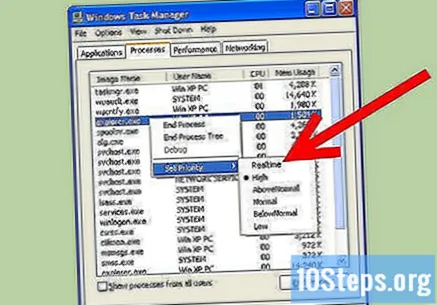
- Pro uživatele, kteří nemají uživatelské heslo správce: Nebudete moci měnit hodnoty v reálném čase ani v reálném čase. Pokud nejste na účtu správce nebo nemáte dostatečná oprávnění, pak nejlepší, co můžete udělat, je nastavit jej na „vysokou“.
Tipy
- Také přejděte na Start, Spustit a zadejte% temp%, pak tam vše vymažte.
- Stáhněte si Ccleaner z majorgeeks.com. Je to dobrý svobodný software a pokud nepoužíváte jiné nepotřebné programy, budete moci získat spoustu místa. Přináší také další záznamy, například:
- Správce spouštění a
- Vyčištění registru.
- Optimalizujte registraci pomocí softwaru třetích stran. Mnoho z těchto programů pro úpravu registrů je k dispozici na internetu, včetně bezplatných ukázek a reklam, které nabízejí bezplatné zkušební verze. Pokud nejste obeznámeni s registrem, nepokoušejte se jej upravovat ručně - registr je pro fungování systému Windows zásadní.
- Pokud se jedná o vaši první defragmentaci, proveďte to po opětovném spuštění vyčištění disku, dalším vyčištění disku, další defragmentaci a nakonec závěrečné vyčištění disku. Doporučuje se defragmentovat disk každý týden.
- Vyčistěte vnitřek počítače. Chladiče oprášte, jemně otřete obrazovku monitoru a vyčistěte klávesnici a myš. Pokud prach brání správné cirkulaci vzduchu z chladičů i ze vzduchových jímek, může to způsobit problémy, včetně problémů s pamětí.
- Udělejte vše, co je popsáno ve výše uvedených krocích, abyste udrželi počítač na rychlosti.
- Nejlepších výsledků dosáhnete spuštěním defragmentátoru naposledy po provedení všech ostatních kroků a během defragmentace nepoužívejte počítač.
- I když je to časově náročné, nové rozdělení diskových oddílů a přeformátování pevného disku kromě nové instalace systému Windows XP zlepší jeho výkon. Tímto způsobem vymažete všechna svá stávající data, proto se před tím doporučuje zálohovat soubory. Ukládejte pouze soubory, které jste vytvořili, protože v nové instalaci systému Windows budete muset programy přeinstalovat.Pokud jste při ukládání dokumentů nezměnili výchozí umístění, může být bezpečné kopírovat pouze adresář vašeho uživatele a všechny soubory a adresáře v něm (např. „C: Documents and Settings username“). Většina uživatelů bude obvykle muset tyto soubory zkopírovat.
- Dokumenty vytvořené pomocí aplikací, jako je Microsoft Word nebo podobné kancelářské sady.
- Záložky / Oblíbené položky z vašeho internetového prohlížeče.
- Nainstalovaná písma, která nejsou ve výchozím nastavení ve Windows zahrnuta (některá písma jsou instalována aplikacemi).
- E-mailová schránka v adresářích, pokud používáte e-mailového klienta, který nepoužívá webový prohlížeč.
- Jakákoli data naplánovaná pro programy, jako je Outlook.
- Finanční záznamy pro programy, jako je Quicken.
- Spusťte alternativní prostředí pro Windows, abyste mohli ušetřit využití paměti RAM a zlepšit výkon (| Šokovaný šok: Alternativní prostředí pro Windows). I když je dražší, nejlepší volbou je instalace další RAM. Při spuštění alternativního prostředí riskujete možné riziko kompatibility, protože mnoho proprietárního softwaru společnosti Microsoft, jako jsou jeho nejnovější hry nebo Visual Studio, nemusí fungovat správně v prostředí jiného výrobce.
Varování
- Pomocí softwaru pro čištění záznamů budete mít velmi malé vylepšení, pokud nějaké máte. Mnoho editorů registru uvádí, že problémy s registrem jsou mnohem horší, než ve skutečnosti jsou, nebo jde o spyware / adware. Obecně se o záznamy nestarejte, pokud nenastane problém, který vyžaduje provedení úprav v registru.
- Před odinstalováním softwaru nebo ještě lépe před zahájením některého z těchto kroků vždy vytvořte bod obnovení.
- Při používání msconfig buďte opatrní. Nezrušte výběr položek, které vám nejsou známy, a neexperimentujte s nastavením na jiných kartách. Mohlo by to zabránit spuštění instalace systému Windows.